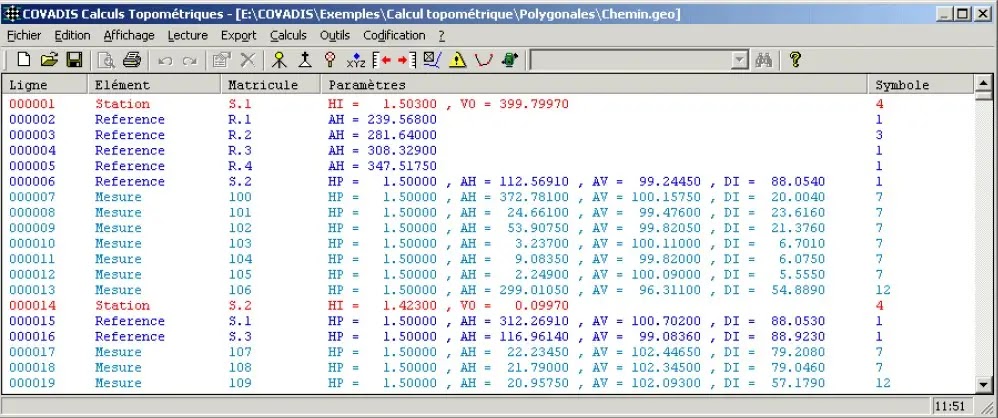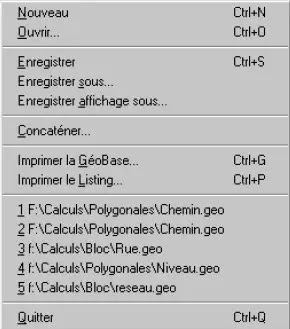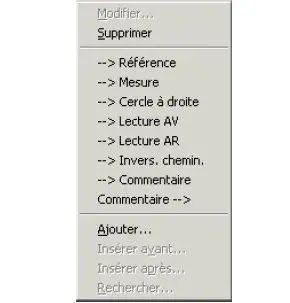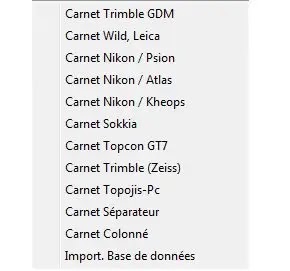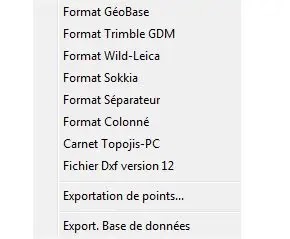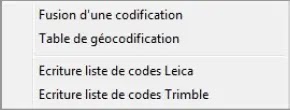Utilisation éditeur de GéoBases au menu Cov. Calculs vous présenter la barre de menu et barre d'outils Géobase définit un élément particulier (station, référence, mesure, point, commentaire, code des points topographiques)
L’ÉDITEUR DE GÉOBASES
GÉNÉRALITÉS
Une GéoBase est un fichier texte (ASCII) contenant les informations de levé, de codification et les coordonnées des points dans un format propre à COVADIS. Bien que ce fichier soit lisible et modifiable par tout éditeur de texte, un éditeur spécial (l’éditeur de GéoBases) a été développé. Ce chapitre se propose de vous présenter les fonctionnalités propres à l’éditeur de GéoBase.
Chacun des calculs topométriques modifie la GéoBase courante (coordonnées des stations calculées, V0 des stations, coordonnées des points de détail, …).
Chaque ligne d’une GéoBase définit un élément particulier (station, référence, mesure, point, commentaire, …) et est composée d’un numéro de ligne, du type de l’élément décrit, et des paramètres associés à cet élément. La colonne symbole quant à elle ne sert qu’à remplir l’attribut code des points topographiques et ne joue aucun rôle lors de la génération du dessin (codification).
Pour lancer l’éditeur de GéoBases, sélectionnez l’option « Edition GéoBase » dans le menu Cov.Calculs ou tapez GEOEDIT2 sur la ligne de commande d’AutoCAD. La dernière GéoBase utilisée (lecture de fichier carnet ou calcul) peut être chargée automatiquement au démarrage de l’éditeur.
Un exemple de la fenêtre de l’éditeur de GéoBases est donné ci-dessous :Le nom de la GéoBase courante (actuellement chargée) est toujours affiché dans la barre de titre de la fenêtre, le caractère «*» indique, s’il est présent après le nom, que la GéoBase a été modifiée depuis le dernier enregistrement (ou depuis le chargement).
L’éditeur de GéoBases peut être décomposé en trois zones principales : la barre de menus, la barre d’outils et la liste d’affichage.
Ces différentes zones sont décrites plus loin dans ce chapitre. Il est possible de personnaliser la taille et l’emplacement de la fenêtre de l’éditeur, la police d’affichage de la liste, le nombre de décimales affichées ainsi que la largeur des colonnes de la liste. Des couleurs différentes peuvent être choisies pour chaque colonne ou chaque type de lignes.
REMARQUE : | |
➪ | Les différents messages générés par l’éditeur de GéoBase sont envoyés dans la fenêtre de texte d’AutoCAD (erreur lors du chargement, modifications d’éléments, résultats de calculs…). |
➪ | A une ligne de la GéoBase correspond en général une ligne de la liste d’affichage dans l’éditeur de GéoBase. Ceci n’est pas vrai pour les cheminements de plus de huit stations qui font l’objet de plusieurs lignes dans le fichier GéoBase. |
➪ | Tous les calculs peuvent être effectués soit dans l’éditeur de GéoBases soit à partir du menu Cov.Calculs. |
LA BARRE DE MENUS

Le menu fichier
Ce menu est utilisé pour la gestion des GéoBases : création, ouverture, enregistrement, concaténation et écriture des fichiers listings. Les différentes options du menu sont décrites ci- dessus.
₪ « Nouveau »: permet de créer une nouvelle GéoBase vide nommée GeoBase.geo. Si la GéoBase courante n’a pas été enregistrée, le programme demande s’il faut l’enregistrer avant de créer la nouvelle GéoBase. Si vous choisissez « Annuler », la nouvelle GéoBase ne sera pas créée.

₪ « Ouvrir… » : Permet de charger une GéoBase existante. Si la GéoBase courante n’est pas enregistrée, le programme vous demande s’il faut l’enregistrer avant de choisir la GéoBase à ouvrir. Le choix du fichier à ouvrir est fait grâce à la boîte de dialogue de sélection de fichiers.
₪ « Enregistrer »: permet de sauvegarder les modifications effectuées dans la GéoBase courante. Une option des calculs permet de sauvegarder la GéoBase avant modifications avec une extension ‘gbk’.
₪ « Enregistrer sous… » : Permet de sauvegarder la GéoBase courante sous un autre nom ou à un autre emplacement sur le disque.
₪ « Enregistrer affichage sous… » : Permet de créer une GéoBase contenant uniquement les éléments visibles de la liste. Le nom de cette GéoBase vous est demandé par l’intermédiaire d’une boîte de sélection de fichiers. Cette GéoBase devient la GéoBase courante. Cette commande permet, entre autres, d’extraire le réseau de polygonales en ne gardant que les points, les stations et les références.
₪ « Concaténer… » : Permet d’ajouter à la fin de la GéoBase courante une autre GéoBase sélectionnée par l’intermédiaire de la boîte de dialogue de sélection de fichiers. Cette commande permet entre autres de compléter une GéoBase par un levé complémentaire.
Attention : les projections rattachées aux deux GéoBases doivent être les mêmes. Dans le cas contraire, un message d’erreur apparaît et annule l’opération. Il convient alors d’uniformiser les projections des deux GéoBases.

₪ « Imprimer la GéoBase… » : Ouvre la GéoBase courante dans l’éditeur défini dans la configuration des listings pour les fichiers textes en mode listing. Si nécessaire, le programme demande confirmation pour l’enregistrement de la GéoBase.
Cette commande permet, entre autres, de faire des modifications sur le fichier GéoBase lui-même. Ces modifications supposent une parfaite connaissance du format d’enregistrement d’une GéoBase. Il est ensuite nécessaire de recharger la GéoBase dans l’éditeur de GéoBases pour tenir compte des modifications réalisées hors éditeur.
₪ « Imprimer le listing… » : Crée un fichier sur le disque vous permettant d’imprimer la GéoBase courante telle qu’elle est affichée dans l’éditeur de GéoBases (modifications non enregistrées incluses). Seuls les éléments affichés dans la liste seront présents dans le fichier listing. L’éditeur utilisé pour visualiser ce listing est celui défini dans la configuration des listings pour les fichiers au format Word. Le nom du fichier listing est celui de la GéoBase.
Le menu édition
Ce menu propose des fonctions pour la modification, la suppression et l’ajout de nouveaux éléments dans la GéoBase courante.
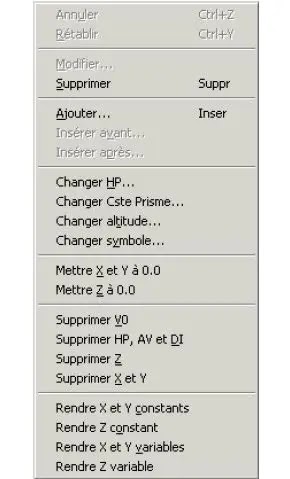
₪ « Annuler »: permet d’annuler la dernière action effectuée.
₪ « Rétablir »: permet de rétablir la dernière action annulée.
₪ « Modifier… » : Permet de modifier l’élément sélectionné dans la liste d’affichage. Cette option du menu n’est active que si un seul élément est sélectionné.
₪ « Supprimer »: permet de supprimer tous les éléments sélectionnés dans la liste d’affichage. La suppression ne sera effective qu’après confirmation.
₪ « Ajouter… » : Permet d’ajouter un nouvel élément à la fin de la GéoBase. La sélection du type de l’élément à créer se fait à l’aide d’une boîte de dialogue.
₪ « Insérer avant… » : Permet d’ajouter un nouvel élément avant l’élément sélectionné dans la liste d’affichage. Cette option du menu n’est active que si un seul élément est sélectionné. Le choix du type de l’élément à créer se fait à l’aide d’une boîte de dialogue.
₪ « Insérer après… » : Permet d’ajouter un nouvel élément après l’élément sélectionné dans la liste d’affichage. Cette option du menu n’est active que si un seul élément est sélectionné. Le choix du type de l’élément à créer se fait à l’aide d’une boîte de dialogue.
₪ « Changer HP… » : Permet de modifier la hauteur de prisme d’un ensemble d’observations sélectionnées. Vous avez la possibilité d’ajouter une constante à toutes les observations sélectionnées ou de donner une nouvelle valeur.
₪ « Changer Cste Prisme… » : Permet de modifier la valeur de la constante de prisme des observations sélectionnées.
₪ « Changer altitude… » : Permet de modifier l’altitude d’un ensemble de points sélectionnés. Vous avez la possibilité d’ajouter une constante à toutes les altitudes ou de donner une nouvelle valeur.
₪ « Changer symbole » : permet de changer le code symbole pour tous les éléments sélectionnés.
₪ « Mettre X et Y à 0.0 » : permet de mettre à zéro les coordonnées planimétriques d’un ensemble de points sélectionnés.
₪ « Mettre Z à 0.0 » : permet de mettre à zéro l’altitude d’un ensemble de points sélectionnés.
₪ « Supprimer V0 » : permet de supprimer le V0 rattaché aux stations figurant dans la sélection.
₪ « Supprimer HP, AV et DI » : permet de supprimer la hauteur d’instrument, l’angle vertical et la distance inclinée des mesures et références sélectionnées.
₪ « Supprimer Z » : permet de supprimer l’altitude des points de la sélection.
₪ « Supprimer XY » : permet de supprimer les coordonnées planimétriques des points de la sélection.
₪ « Rendre X et Y constants » : permet de rendre invariantes les coordonnées planimétriques des points sélectionnés. Cette commande vous évite de modifier les points un par un.
₪ « Rendre Z constant » : permet de rendre invariante l’altitude des points sélectionnés.
₪ « Rendre X et Y variables » : permet de rendre variables les coordonnées planimétriques des points sélectionnés. Cette commande vous évite de modifier les points un par un.
₪ « Rendre Z variable » : permet de rendre variable l’altitude des points sélectionnés.
Le menu contextuel
Dans la fenêtre de l’éditeur de GéoBase, un clic droit avec la souris affiche le menu contextuel ci-dessus.
Les commandes disponibles dans ce menu dépendent des éléments sélectionnés.
₪ « Modifier… » : Identique à un double clic sur un élément.
₪ « Supprimer » : permet de supprimer les éléments sélectionnés.
₪ « ⇢ Référence » : transforme les mesures sélectionnées en références.
₪ « ⇢ Mesure » : transforme les références sélectionnées en mesures.
₪ « ⇢ Cercle à droite » : transforme une observation réalisée en cercle à gauche (Av > 200 gon) en une observation en cercle à droite.
₪ « ⇢ Lecture AV » : transforme les lectures arrière sur mire en lectures avant sur mire.
₪ « ⇢ Lecture AR » : transforme les lectures avant sur mire en lectures arrière sur mire.
₪ « ⇢ Invers. Chemin. » : Inverse la définition des cheminements (ordre des stations)
₪ « ⇢ Commentaire » : transforme les éléments sélectionnés en commentaires. Cette commande vous permet de « geler » les éléments sélectionnés afin qu’ils n’entrent plus en compte dans les calculs. Les définitions de cheminement ne peuvent être passées en commentaire.
₪ « Commentaire ⇢ » : Tente de transformer les commentaires sélectionnés en éléments signifiants.
₪ « Ajouter… » : Demande de sélectionner un type d’élément à ajouter en fin de GéoBase.
₪ « Insérer avant… » : Insère un élément avant la ligne sélectionnée.
₪ « Insérer après… » : Insère un élément après la ligne sélectionnée.
₪ « Rechercher… » : Ouvre la boîte de dialogue de recherche d’un élément (par son matricule). Si une seule ligne est sélectionnée, reprend le matricule de cette ligne et lance la recherche sur ce matricule.
₪ « Attributs… » : Certaines commande de codification peuvent contenir des attributs. Ce sont des informations sous forme de texte ou de photo qui n’affectent pas le comportement de la commande de codification. Ces attributs sont renseignés au moment du levé et apparaissent dans la fenêtre ci-dessus.
Les attributs et leur valeur sont listés dans la partie supérieure.
L’aperçu contient la première photo attribut.
Le bouton lance le logiciel Microsoft Paint afin de pouvoir imprimer la photo. Il est nécessaire de sélectionner l’attribut photo pour avoir accès à ce bouton.
Le menu affichage
Ce menu permet d’activer et de désactiver l’affichage des différents types d’éléments dans la liste.
Pour que les éléments d’un type donné soient visibles dans la liste d’affichage, il suffit que l’option correspondante dans le menu soit cochée (symbole ✓ devant le texte de l’option).
Exemple :
 Les lignes des mesures ne seront pas affichées dans la liste.
Les lignes des mesures ne seront pas affichées dans la liste.  Les lignes des mesures seront affichées dans la liste
Les lignes des mesures seront affichées dans la liste₪ « Tout afficher » : permet d’afficher l’intégralité des éléments de la GéoBase
₪ « Sélectionner… » : Ouvre une boîte de dialogue permettant de sélectionner, en une seule opération, les éléments à afficher et ceux à cacher.
₪ « Icônes des éléments » : permet de faire apparaître devant les éléments de la liste l’icône qui les représente. Ceci permet de différencier beaucoup plus vite les types d’éléments.
₪ « Constante de prisme » : affiche la colonne réservée aux constantes de prisme utilisées pour mesurer les distances.
₪ « Mise à jour de la colonne symbole » : Vous pouvez cocher cette option pour mettre à jour la colonne symbole des éléments lorsque vous faites des modifications. Cette opération demandant beaucoup de temps, il est conseillé de la désactiver.
₪ « Fenêtre de texte » : affiche la fenêtre de texte d’AutoCAD dans laquelle sont envoyés les différents messages générés par l’éditeur de GéoBase sont envoyés dans la fenêtre de texte d’AutoCAD (erreur lors du chargement, modifications d’éléments, résultats de calculs…).
REMARQUE :
☛ Ces options sont très intéressantes pour retrouver rapidement les éléments à modifier, ainsi que pour limiter la création d’un fichier listing aux informations souhaitées (stations + références, par exemple) ou extraire un réseau de polygonales avec la commande « Enregistrer Affichage sous… » Du menu Fichier.
☛ La couleur et la police de caractères des éléments présents dans la GéoBase peuvent être personnalisées pour une visualisation optimale du contenu affiché.
Le menu lecture
Ce menu permet d’effectuer des transformations de carnets terrain vers le format GéoBase. Pour plus de détails, reportez-vous au Lecture Carnet. Si la GéoBase courante n’est pas vide une question vous est posée pour compléter cette GéoBase ou pour en créer une nouvelle.
L’importation depuis une base de données n’est disponible que dans l’éditeur de GéoBase. Cette fonction recherche dans la base de données spécifiée les coordonnées des stations et références d’après leur matricule, et les ajoute à la GéoBase.
Le menu export
Ce menu permet d’effectuer la transformation de la GéoBase courante vers un autre format de fichier. Pour plus de détails, reportez-vous au Export Carnet. Ces commandes sont rigoureusement identiques, que vous les lanciez depuis l’éditeur de GéoBases ou depuis le menu Cov.Calculs dans AutoCAD.
L’exportation vers une base de données n’est disponible que dans l’éditeur de GéoBase. Cette fonction écrit, dans la base de données spécifiée les coordonnées des stations et références.



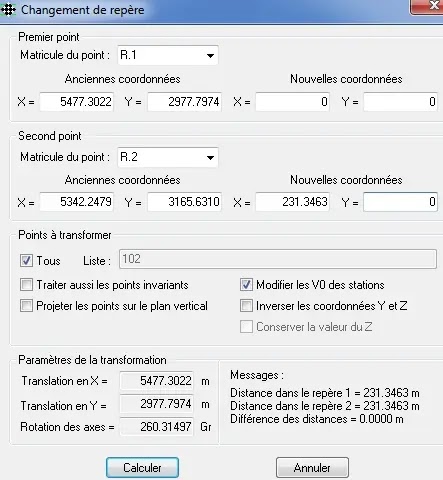
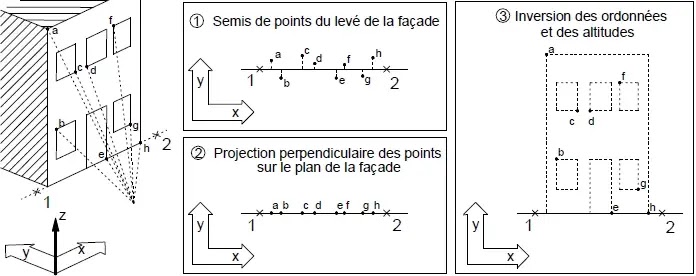
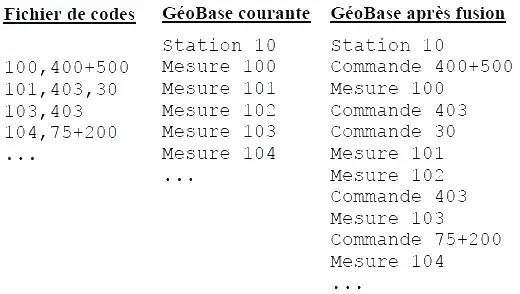
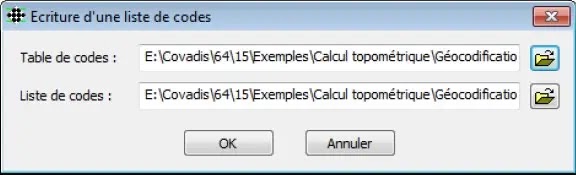

Le menu calculs
Ce menu regroupe les différents calculs classiques. Les calculs s’effectuent dans la GéoBase en cours d’édition.
Le menu outils
Ce menu regroupe des utilitaires de la GéoBase.
₪ « Rechercher Matricule… » : Cette commande permet de sélectionner un élément à partir de son matricule. Dans la boîte de dialogue qui apparaît, tapez le matricule de l’élément et appuyez ensuite sur le bouton « Rechercher ». La liste des éléments trouvés s’affiche. Sélectionnez celui qui vous intéresse et appuyez sur le bouton « Sélectionner ». Un double clic aura le même effet. Cette méthode est conseillée pour se déplacer rapidement dans de grands fichiers. Elle est également disponible dans le menu contextuel de l’éditeur de GéoBases.

₪ « Rechercher Symbole… » : Cette commande permet de sélectionner un élément contenant une certaine chaîne de caractères dans la colonne symbole. Il suffit que la colonne symbole contienne la chaîne recherchée pour que l’élément figure dans la liste.

₪ « Visualiser la polygonation » : permet de faire apparaître à l’écran un croquis des visées avant tout calcul. Les points sont calculés de proche en proche. Il est donc nécessaire de connaître au moins un point dont les coordonnées seront fixées et une orientation (V0 ou deux points connus).
Il est possible d’afficher les matricules des points et les flèches indiquant le sens des visées. Une liste déroulante contient les matricules des points qui n’ont pu être calculés.
Les coordonnées approximatives des points s’affichent quand le curseur de la souris passe dessus. La molette de la souris sert à zoomer (rotation de la molette) et à se déplacer (rester appuyé et glisser).
Les stations et les références sont représentées avec des couleurs différentes selon qu’elles sont connues ou calculées.
Le bouton « Terminer » ferme la fenêtre d’affichage et retourne dans l’éditeur de GéoBase. Bien entendu, les coordonnées approximatives des points n’ont pas été enregistrées dans la GéoBase. La taille de la fenêtre est identique à celle de l’éditeur de GéoBase.
₪ « Cheminements auto » : permet de rechercher des définitions de cheminements à partir des visées. La boîte de dialogue ci-dessus permet de donner un radical aux cheminements à créer et de choisir l’indice pour le premier cheminement. Il est aussi possible de supprimer les cheminements existants.

Le principe de cette recherche est d’essayer de créer des cheminements encadrés les plus courts possibles entre deux points connus. Les conditions sont identiques à celles de la visualisation de la polygonation (minimum d’une station connue et fixe en coordonnées et V0 connu).
Les mesures utilisées dans les définitions de cheminements sont automatiquement transformées en références.
₪ « Réimmatriculer … » : permet de réimmatriculer les points et les observations.
₪ « Créer tous les points » : permet de créer tous les points avec des coordonnées nulles. Le symbole rattaché à la mesure est associé au point. Cette commande est utile pour savoir si tous les points rayonnés ont été calculés.
₪ « Contrôle des points doubles (code) » : permet de supprimer les points doubles ayant le même code.
₪ « Élimination des points doubles (matricule) » : permet de supprimer les points doubles de matricule.
₪ « Points triés à la fin » : permet de trier tous les points existants en fin de GéoBase. Le tri s’effectue sur le matricule. Cette opération n’est pas conseillée s’il s’agit d’un levé en coordonnées (GPS…) codé car cela détruirait l’ordre du levé.
₪ « Points triés selon altitude » : permet de trier tous les points existants selon une altitude croissante. Cette opération n’est pas conseillée s’il s’agit d’un levé GPS codé car cela détruirait l’ordre du levé.
₪ « Contrôle de précision (Arrêté 16.09.2003) » : effectue un contrôle du levé en application de l’Arrêté du 16 Septembre 2003. Cet arrêté remplace les tolérances de 1980 et 1988.
₪ « Changement de système » : Cette nouvelle fonction permet de recalculer les coordonnées des points dans un nouveau système de projection.

₪ « Réduction des reprises » : Il est parfois impossible de faire les observations d’une station en une seule fois. L’équipe de levé revient donc et effectue une reprise. Cela se traduira dans la GéoBase par deux lignes de station de même matricule. La commande de réduction permet de réduire ces deux reprises en une seule.
Vous pouvez cocher indifféremment une ou plusieurs des options proposées dans le dialogue ci-dessus, mais les règles suivantes sont appliquées :
☛ | Seules les options cochées seront prises en compte. |
☛ | Si vous cochez les trois premières options, le programme donne priorité à la première puis à la seconde puis à la troisième |
☛ | Vous pouvez demander d’effacer les stations et leurs observations ayant fait l’objet d’une réduction. |
☛ | Vous avez la possibilité de réduire les observations effectuées en cercle à gauche. La moyenne avec les observations effectuées en cercle à droite peut alors être effectuée. |
☛ | Il est aussi possible d’intégrer les excentrements dans les observations. |
☛ | Les corrections d’appareils peuvent être intégrées dans les observations |
₪ « Changement de Repère » :
Cette transformation effectue une translation et une rotation planes à partir de deux points. Les points doivent être connus en coordonnées dans les deux repères. Vous pouvez choisir chacun des deux points par leur matricule, les anciennes coordonnées étant recherchées dans la GéoBase.
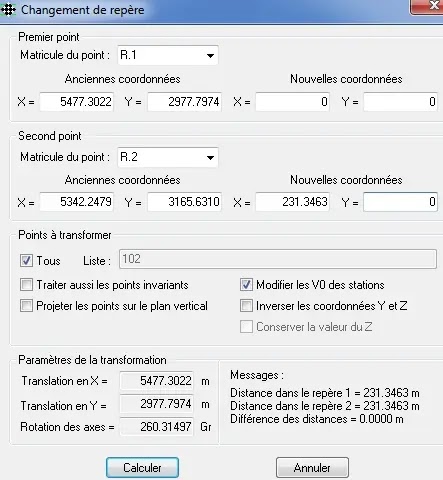
Plusieurs options sont proposées :
☑ « Tous »: Vous avez le choix entre traiter tous les points de la GéoBase ou utiliser la liste de matricules. Si une sélection est effectuée avant de lancer la commande, la liste est automatiquement remplie par le programme. Les intervalles de matricules sont écrits sous la forme Ni-Nj et les intervalles sont séparés par un point-virgule.
☑ IL est possible d’inclure dans le traitement les points invariants en planimétrie (CP=1 ou CP=3) en cochant la case correspondante.
☑ IL est possible de recalculer le V0 des stations dans le nouveau repère. Les V0 sont corrigés de la valeur de la rotation des axes. Si vous devez faire des calculs de cheminement par la suite, il est indispensable de cocher cette option.
☑ Vous pouvez projeter perpendiculairement tous les points sur le plan vertical passant par le nouvel axe des abscisses défini par les deux points choisis. Cette option est utile lors d’un levé de façade pour projeter les points dans un même plan.
☑ Il est également possible d’affecter les valeurs des Z aux Y pour travailler dans le repère général sans avoir à créer un SCU vertical pour visualiser la façade. Le Z des points n’est pas altéré.
Les paramètres de la transformation sont des informations utiles pour contrôler la saisie des nouvelles coordonnées. En effet les distances dans l’ancien et le nouveau repère sont calculées par les coordonnées et une différence entre ces deux valeurs dévoilerait une erreur de saisie des coordonnées.
L’ensemble des fonctionnalités de cette boîte de dialogue facilite l’utilisation des données d’un levé de façade. Après chargement du semis de points, vous obtenez un nuage de points disposés suivant le plan de la façade en vue de dessus (schéma ①). Vous pouvez projeter ces points sur le plan vertical de la façade (schéma ②). Par une inversion des Y et des Z, vous obtiendrez des points dans le plan XY (schéma ③).
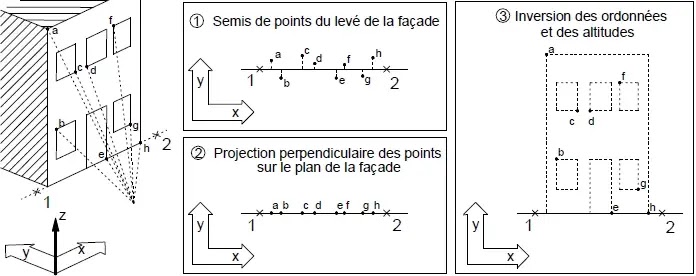
REMARQUE :
Vous pouvez également insérer le semis avec les véritables coordonnées et utiliser la commande Changement de repère du menu Cov 2D/Points Topographiques qui est spécialisée dans le basculement de façade.
Le menu codification
Ce menu regroupe les commandes permettant de traiter l’aspect codification d’un levé.
₪ « Fusion d’une codification » : ouvre la boîte de dialogue permettant d’effectuer la fusion d’un fichier de codes avec la GéoBase courante.Cette commande peut être lancée depuis le menu Cov.Calculs ou depuis l’éditeur de GéoBase. Son but principal est d‘ajouter des commandes de codification, contenues dans un fichier texte, à la GéoBase courante (si la commande est lancée depuis l’éditeur de GéoBase) ou à une GéoBase que vous indiquez dans la zone spécifique.
Le fichier texte contenant les codes doit comporter sur chaque ligne :
1) | le matricule du point levé |
2) | le séparateur de code (le même que celui de la table) |
3) | le ou les commandes de codification telles qu’elles auraient été saisies sur le terrain. |
₪ « GéoBase » : permet d’indiquer la GéoBase à compléter.
₪ « Fichier codes » : permet d’indiquer le fichier texte contenant les codes.
₪ « Table »: permet de choisir la table pour la reconnaissance des codes. Vous pouvez changer de table en utilisant le bouton.
₪ « Faire porter les commandes … »: attribuer les commandes aux mesures ou aux points (coordonnées) de la GéoBase.
Cette commande tente d’ajouter les codes présents dans le fichier de codes aux points (ou mesures) de la GéoBase.
L’ordre dans le fichier de codes doit être le même que celui de la GéoBase ou du levé. Des sauts de points sont possibles (voir le point 102 dans l’exemple suivant).
Exemple de fichier de codes et application sur une GéoBase :
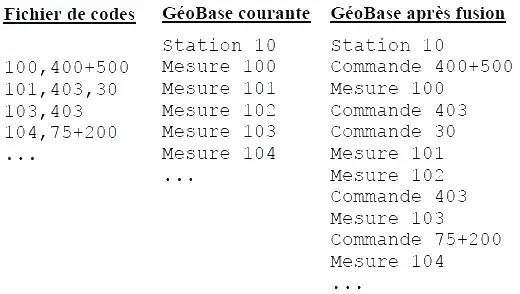
REMARQUE :
L’ordre des points dans la GéoBase et celui dans le fichier texte contenant les codes terrain doivent être identiques.
₪ « Table de géocodification » : ouvre l’éditeur de table de codification.
₪ « Génération du dessin » : ouvre le dialogue de génération du dessin.
REMARQUE :
Cette commande n’est pas disponible dans le logiciel de Calculs Topométriques seul (sans AutoCAD).
₪ « Écriture liste de codes Leica/Trimble »: permet de faire la conversion d’une table de codification Covadis vers une liste de codes exploitable directement sur les appareils Leica / Trimble.
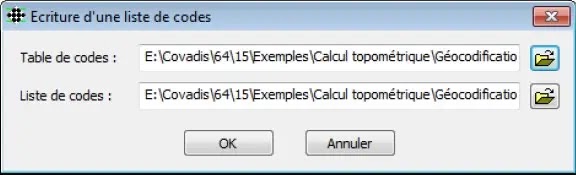
LA BARRE D’OUTILS / CRÉATION D’UN NOUVEL ÉLÉMENT

La barre d’outils est constituée par des boutons permettant d’accélérer l’accès aux commandes principales de l’éditeur de GéoBases.
Il est effectivement plus rapide de cliquer sur un bouton que de dérouler un (ou plusieurs) menu(s).
Sur chaque bouton est dessinée une icône symbolisant la commande associée. Lors du passage de la souris sur une icône, un message (info bulle) est affiché pour rappeler la fonction du bouton.
La création d’un nouvel élément dans la GéoBase courante, le programme lui affecte automatiquement un numéro de ligne en fonction de l’opération souhaitée (ajout ou insertion). Si le numéro de ligne proposé par défaut est modifié, une confirmation sera demandée quant au déplacement du nouvel élément dans la GéoBase.
Un matricule sera aussi affecté automatiquement au nouvel élément si celui-ci n’est ni un Commentaire ni une Commande. Pour ce faire, le programme recherche le dernier élément du même type dans la GéoBase et incrémente l’indice de son matricule.
Pour valider la création d’un nouvel élément dans la GéoBase, il suffit d’appuyer sur le bouton « Ajouter ». Le dialogue restera affiché pour vous permettre d’ajouter d’autres éléments tant que le bouton « Annuler » n’aura pas été actionné.
 | Création d’une nouvelle GéoBase | ||||
Ce bouton permet de créer une GéoBase vide. Une confirmation de l’enregistrement de la GéoBase courante est demandée dans le cas où des modifications non enregistrées auraient été effectuées sur cette dernière. | |||||
 | Ouverture d’une GéoBase existante | ||||
Ce bouton correspond à l’option « Ouvrir » du menu Fichier. La boîte de dialogue de sélection de fichier est affichée pour vous permettre de choisir la GéoBase à ouvrir. Une confirmation de l’enregistrement de la GéoBase courante est demandée dans le cas où des modifications non enregistrées auraient été effectuées sur cette dernière. | |||||
 | Sauvegarde de la GéoBase courante | ||||
Ce bouton permet d’enregistrer la GéoBase courante sur le disque (identique à l’option « Enregistrer » du menu Fichier). | |||||
 | Aperçu avant impression | ||||
Ce bouton permet de prévisualiser le listing (identique à l’option « Aperçu avant impression » du menu Fichier). | |||||
 | Impression de listing | ||||
Ce bouton correspond à l’option « Imprimer le listing » du menu Fichier. | |||||
 | Annulation de la dernière action effectuée | ||||
Ce bouton correspond à l’option « Annuler » du menu Edition. Il est inactif tant que la GéoBase n’a pas été modifiée. | |||||
 | Rétablissement de la dernière action annulée | ||||
Ce bouton correspond à l’option « Rétablir » du menu Edition. | |||||
 | Modification d’éléments | ||||
Ce bouton permet de modifier l’élément sélectionné dans la liste d’affichage. Il est aussi possible d’activer la fonction en effectuant un double clic sur l’élément dans la liste. | |||||
 | Suppression des éléments sélectionnés | ||||
Ce bouton permet de supprimer tous les éléments actuellement sélectionnés dans la liste d’affichage. Une confirmation vous sera demandée avant l’effacement effectif des données dans la GéoBase. | |||||
 | Création d’une station | ||||
Cliquez sur ce bouton pour ajouter une nouvelle station à la fin de la GéoBase. | |||||
La boîte de dialogue ci-dessus apparaît lors de la création d’une nouvelle station. Les informations que vous pouvez saisir (en plus du numéro de ligne et du matricule proposé) sont : | |||||
₪ | la hauteur d’instrument (en mètres), | ||||
₪ | le symbole associé au point stationné, | ||||
₪ | la valeur du V0 (en grades) si elle est connue. Pour ne pas spécifier cette information, il suffit de ne pas cocher la case libellée « V0 de la station ». | ||||
 | Création d’une référence | ||||
Cliquez sur ce bouton pour ajouter une nouvelle référence (orientation ou station dans un cheminement) à la fin de la GéoBase. | |||||
 | Création d’une mesure | ||||
Cliquez sur ce bouton pour ajouter une nouvelle mesure à la fin de la GéoBase. | |||||
La boîte de dialogue ci-dessus est affichée lors de la création d’une référence. Une boîte de dialogue identique est utilisée pour les mesures. Les informations pouvant être spécifiées (en plus du numéro de ligne et du matricule proposé) sont : | |||||
₪ | la hauteur de prisme (en mètres), | ||||
₪ | la valeur de l’angle horizontal (en grades), | ||||
₪ | la valeur de l’angle vertical (en grades), | ||||
₪ | la distance inclinée (en mètres), | ||||
₪ | le symbole associé au point, | ||||
Cochez la case «☑ Seul l’angle horizontal est mesuré » s’il s’agit d’une référence angulaire. Dans ce cas, la hauteur de prisme, l’angle vertical et la distance inclinée ne sont pas pris en compte (zones d’édition automatiquement désactivées). | |||||
 | Création d’un point | ||||
Ce bouton permet d’ajouter un nouveau point à la fin de la GéoBase. | |||||
La boîte de dialogue ci-dessus est affichée lors de la création d’un nouveau point. Les informations pouvant être entrées (en plus du numéro de ligne et du matricule proposé) sont : | |||||
₪ | les coordonnées X et Y du point (en mètres), | ||||
₪ | l’altitude Z du point (en mètres), | ||||
₪ | le symbole associé au point, | ||||
₪ | l’état d’invariance des coordonnées (cases à cocher « Invariant(s) »). | ||||
 | Création d’une lecture arrière | ||||
Cliquez sur ce bouton pour ajouter une lecture arrière de nivellement à la fin de la GéoBase. | |||||
 | Création d’une lecture avant | ||||
Cliquez sur ce bouton pour ajouter une lecture avant de nivellement à la fin de la GéoBase. | |||||
La boîte de dialogue ci-dessus est affichée lors de la création d’une lecture arrière ou avant (nivellement géométrique). Les informations pouvant être données (en plus du numéro de ligne et du matricule proposé) sont : | |||||
₪ | la lecture réalisée sur la mire (en mètres), | ||||
₪ | la distance horizontale (en mètres), si cette dernière est connue. Cochez la case «☑ Distance horiz. » avant la saisie, | ||||
₪ | le symbole associé au point visé. | ||||
₪ | le bouton «➔ Lect AV » permet de transformer une lecture arrière en lecture avant sans avoir besoin de sortir du dialogue. Le type de la lecture est inscrit dans la barre de titre du dialogue. | ||||
₪ | le programme proposera de créer une lecture arrière après la création d’une lecture avant et vice-versa. | ||||
 | Création d’une commande | ||||
Ce bouton permet d’ajouter une commande à la fin de la GéoBase. Les commandes sont constituées d’excentrements (radiaux, tangentiels et verticaux) ou de commandes de géocodification. Il suffit de choisir dans la liste jaillissante le type désiré et de renseigner les paramètres. Le contrôle de la cohérence du type de code peut être activé en indiquant la table de codes. Les conventions concernant les signes des excentrements sont les suivantes : | |||||
₪ | un excentrement radial positif augmente la distance horizontale, | ||||
₪ | un excentrement tangentiel positif augmente l’angle horizontal mesuré dans le sens horaire, | ||||
₪ | un excentrement vertical positif augmente la hauteur d’instrument (s’il porte sur une station) et diminue la hauteur de prisme (s’il porte sur une observation). | ||||
 | Création d’un commentaire | ||||
Ce bouton permet d’ajouter un commentaire dans la GéoBase courante. Les commentaires ne sont pas pris en compte lors des calculs, mais sont intéressants pour ajouter des informations relatives aux éléments levés. Ils peuvent aussi être utilisés pour faciliter la lecture d’un carnet terrain en séparant les différents groupes d’informations. La boîte de dialogue ci-dessus apparaît lors de la création d’un commentaire. La zone de texte « Commentaire » vous permet de saisir le contenu de l’élément qui sera placé au numéro de ligne indiqué. | |||||
 | Création d’un cheminement polygonal | ||||
Ce bouton permet d’ajouter une description de cheminement polygonal dans la GéoBase. Trois types de cheminements peuvent être créés : en antenne, encadré ou encadré fermé. La boîte de dialogue ci-dessus est affichée pour la création d’un nouveau cheminement sont : | |||||
₪ | le type du cheminement : «⊙ En Antenne », «⊙ Encadré », ou «☑ Fermé » (option accessible seulement si le cheminement est encadré), | ||||
₪ | la liste des stations du cheminement à composer à l’aide des quatre boutons « Ajouter > », « Insérer > », « < Enlever », et « << Enlever tout ». Il est également possible d’utiliser le bouton « Graphique » comme expliqué précédemment (modification d’un cheminement polygonal). | ||||
 | |||||
Liste des listings de calcul | |||||
Cette liste déroulante contient tous les listings créés depuis l’ouverture de l’éditeur de GéoBases. Choisissez un listing dans la liste et appuyez sur la paire de jumelles pour l’éditer. | |||||
 | Création d’un Appareil | ||||
Ce bouton permet d’ajouter un appareil de levé dans la GéoBase. Les défauts de l’appareil inséré (collimation verticale et constante de prisme) affectent toutes les observations effectuées par les stations qui suivent. | |||||
 | Visualisation du listing choisi | ||||
Ce bouton permet de voir le fichier listing qui apparaît dans la liste déroulante. | |||||
 | A propos de Covadis Calcul Topométriques | ||||
Ce bouton affiche la fenêtre « A propos de Covadis Calcul » ci-dessus. | |||||