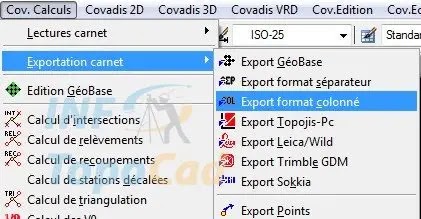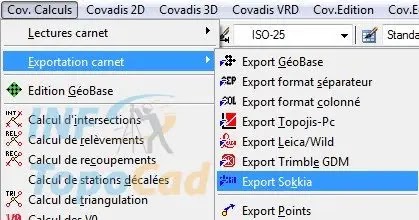Formation Covadis Exportations coordonnées calculées depuis l’éditeur de GéoBases, Exportation carnet du menu Cov.Calculs fichier avec séparateur, fichier colonné au format Topojis, format Wild Leica, format Sokkia, Geotronics, Spectra Precision, topographie terrain carnet
EXPORTATIONS DE CARNETS

GÉNÉRALITÉS
Ce chapitre traite des possibilités d’exportation des coordonnées calculées présentes dans une GéoBase.
Ces commandes sont exécutables soit à partir du sous-menu Exportation carnet du menu Cov.Calculs soit directement depuis l’éditeur de GéoBases.
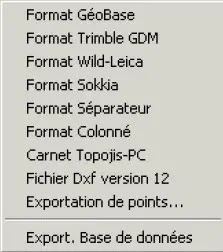
Les fichiers ainsi obtenus peuvent servir pour le chargement des appareils de terrain en vue d’une implantation ou comme fichier de points en entrée dans un logiciel de dessin.
Les possibilités de formats sont : GéoBase, fichier avec séparateur, fichier colonné, fichier au format Topojis-Pc, fichier au format Wild/Leica, fichier au format Geotronics/Spectra Precision ou fichier au format Sokkia. En fonction du format de sortie choisi, des paramétrages peuvent être demandés. Les paragraphes suivants traitent chaque format en détails.
EXPORTATION AU FORMAT GÉOBASE

Utilisez cette possibilité d’exportation pour créer une GéoBase à partir d’une GéoBase source. La boîte de dialogue permet d’effectuer le paramétrage de la fonction.

₪ « GéoBase à traiter »: cette zone de texte permet de choisir la GéoBase source qui sera utilisée pour l’exportation. Cliquez sur le bouton pour parcourir le disque et choisir un fichier GéoBase à l’aide du dialogue de sélection de fichier.
pour parcourir le disque et choisir un fichier GéoBase à l’aide du dialogue de sélection de fichier.
 pour parcourir le disque et choisir un fichier GéoBase à l’aide du dialogue de sélection de fichier.
pour parcourir le disque et choisir un fichier GéoBase à l’aide du dialogue de sélection de fichier.₪ « Fichier à Créer »: indiquez ici le fichier que vous souhaitez créer. Utilisez le bouton  pour parcourir le disque et choisir un fichier existant qui sera écrasé.
pour parcourir le disque et choisir un fichier existant qui sera écrasé.
 pour parcourir le disque et choisir un fichier existant qui sera écrasé.
pour parcourir le disque et choisir un fichier existant qui sera écrasé.₪ « Type »: sélectionnez dans cette liste jaillissante le type du fichier résultat de l’exportation.
₪ « Exporter les points »: cochez cette case si les points (coordonnées) doivent figurer dans la GéoBase résultat.
₪ « Exporter les informations du carnet »: cochez cette case si les autres informations (stations, mesures, commandes de codification…) doivent être présentes dans le fichier résultat.
₪ « Eléments à exporter »: Ces radio-boutons permettent de choisir tous les points de la GéoBase ou d’indiquer une plage de matricules comme filtre.
₪ « Afficher le fichier créé »: Permet d’éditer le fichier résultat après transformation.
EXPORTATION AU FORMAT SÉPARATEUR
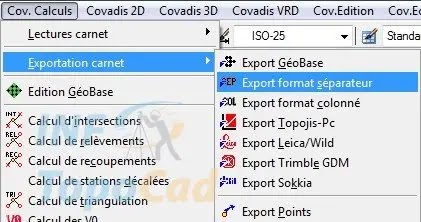
Utilisez cette possibilité d’exportation pour créer un fichier au format séparateur à partir d’une GéoBase source. La boîte de dialogue permet d’effectuer le paramétrage de la fonction.

₪ « GéoBase à traiter »: cette zone de texte permet de choisir la GéoBase source qui sera utilisée pour l’exportation. Cliquez sur le bouton pour parcourir le disque et choisir un fichier GéoBase à l’aide du dialogue de sélection de fichier.
pour parcourir le disque et choisir un fichier GéoBase à l’aide du dialogue de sélection de fichier.
 pour parcourir le disque et choisir un fichier GéoBase à l’aide du dialogue de sélection de fichier.
pour parcourir le disque et choisir un fichier GéoBase à l’aide du dialogue de sélection de fichier.₪ « Fichier à Créer »: indiquez ici le fichier que vous souhaitez créer. Utilisez le bouton pour parcourir le disque et choisir un fichier existant qui sera écrasé.
pour parcourir le disque et choisir un fichier existant qui sera écrasé.
 pour parcourir le disque et choisir un fichier existant qui sera écrasé.
pour parcourir le disque et choisir un fichier existant qui sera écrasé.₪ « Type »: sélectionnez dans cette liste jaillissante le type du fichier résultat de l’exportation.
₪ « Paramètres »: permet de choisir un fichier de paramétrage du format séparateur. Utilisez le bouton pour parcourir le disque et choisir un fichier un fichier de paramétrage d’extension ‘sep’.
pour parcourir le disque et choisir un fichier un fichier de paramétrage d’extension ‘sep’.
 pour parcourir le disque et choisir un fichier un fichier de paramétrage d’extension ‘sep’.
pour parcourir le disque et choisir un fichier un fichier de paramétrage d’extension ‘sep’.₪ « Points à exporter »: Ces radio-boutons permettent de choisir tous les points de la GéoBase ou d’indiquer une plage de matricules comme filtre.
₪ « Afficher le fichier créé »: Permet d’éditer le fichier résultat après transformation.
Paramétrage du format avec séparateurs
Dans un fichier de points au format séparateur, les valeurs sur les lignes sont séparées par un caractère particulier (une virgule par exemple) ou par un ou plusieurs espaces.
Vous devez indiquer le caractère à utiliser pour séparer les données sur les lignes du fichier. Sélectionnez l’option « Espace(s) » si un espace doit être placé entre deux valeurs consécutives.
Donnez aussi l’ordre dans lequel doivent se trouver les données sur une ligne du fichier, 0 indiquant une valeur non présente.
Vous remarquerez la zone « Format des données » vous permettant de vérifier à tout moment la validité du paramétrage.
Le groupe d’éléments Paramètres pour l’écriture vous permet de spécifier différentes options :
 « Supprimer les radicaux alphanumériques » : si les matricules des points sélectionnés pour l’écriture du fichier contiennent des radicaux, ceux-ci seront automatiquement supprimés si cette case est cochée. Par exemple, le matricule du point EU.123 sera transformé en 123 dans le fichier.
« Supprimer les radicaux alphanumériques » : si les matricules des points sélectionnés pour l’écriture du fichier contiennent des radicaux, ceux-ci seront automatiquement supprimés si cette case est cochée. Par exemple, le matricule du point EU.123 sera transformé en 123 dans le fichier. « Supprimer les points d’altitude nulle » : si cette case est cochée, les points sans altitude seront automatiquement omis lors de l’écriture du fichier.
« Supprimer les points d’altitude nulle » : si cette case est cochée, les points sans altitude seront automatiquement omis lors de l’écriture du fichier.₪ « Nombre de décimales »: utilisez cette liste jaillissante pour spécifier le nombre de décimales pour l’écriture des coordonnées dans le fichier de points.
Le menu « Fichier » permet de charger un format ou de sauvegarder un format modifié.
L’appui sur le bouton libellé « Terminer » est équivalent à la sélection de l’option « Quitter » du menu, ainsi qu’à l’appui sur l’icône de fermeture de la fenêtre .
.
 .
. EXPORTATION AU FORMAT COLONNÉ
Utilisez cette possibilité d’exportation pour créer un fichier au format colonné à partir d’une GéoBase source. La boîte de dialogue permet d’effectuer le paramétrage de la fonction.

₪ « GéoBase à traiter »: cette zone de texte permet de choisir la GéoBase source qui sera utilisée pour l’exportation. Cliquez sur le bouton pour parcourir le disque et choisir un fichier GéoBase à l’aide du dialogue de sélection de fichier.
pour parcourir le disque et choisir un fichier GéoBase à l’aide du dialogue de sélection de fichier.
 pour parcourir le disque et choisir un fichier GéoBase à l’aide du dialogue de sélection de fichier.
pour parcourir le disque et choisir un fichier GéoBase à l’aide du dialogue de sélection de fichier.₪ « Fichier à Créer »: indiquez ici le fichier que vous souhaitez créer. Utilisez le bouton pour parcourir le disque et choisir un fichier existant qui sera écrasé.
pour parcourir le disque et choisir un fichier existant qui sera écrasé.
 pour parcourir le disque et choisir un fichier existant qui sera écrasé.
pour parcourir le disque et choisir un fichier existant qui sera écrasé.₪ « Type »: sélectionnez dans cette liste jaillissante le type du fichier résultat de l’exportation.
₪ « Paramètres »: permet de choisir un fichier de paramétrage du format séparateur. Utilisez le bouton pour parcourir le disque et choisir un fichier un fichier de paramétrage d’extension ‘sep’.
pour parcourir le disque et choisir un fichier un fichier de paramétrage d’extension ‘sep’.
 pour parcourir le disque et choisir un fichier un fichier de paramétrage d’extension ‘sep’.
pour parcourir le disque et choisir un fichier un fichier de paramétrage d’extension ‘sep’.₪ « Points à exporter »: Ces radio-boutons permettent de choisir tous les points de la GéoBase ou d’indiquer une plage de matricules comme filtre.
₪ « Afficher le fichier créé »: Permet d’éditer le fichier résultat après transformation.
Paramétrage du format colonné

Un fichier est dit au format ‘colonné’ lorsqu’une information se retrouve toujours à la même position quelle que soit la ligne du fichier. Par exemple, l’altitude des points pourrait être indiquée par les caractères 30 à 37.
Le dialogue de paramétrage de l’écriture des fichiers colonnés se présente comme dans l’exemple.
Pour les coordonnées des points (X, Y et Z), deux valeurs sont à configurer : la partie entière et la partie décimale.
Pour paramétrer une valeur, spécifiez sa colonne de début (à partir de 1) et sa colonne de fin, ou sa colonne de début et le nombre de caractères qu’elle possède (longueur).
Pour indiquer qu’une valeur ne doit pas être écrite dans le fichier de points (pas d’altitude, pas de code symbole), il suffit de ne pas mettre de valeur pour la colonne de début et d’indiquer une longueur nulle.
Vous remarquerez la zone « Exemple » vous permettant de vérifier à tout moment la validité du paramétrage.
Le groupe d’éléments Paramètres pour l’écriture vous permet de spécifier différentes options :
 « Supprimer les radicaux alphanumériques » : si les matricules des points sélectionnés pour l’écriture du fichier contiennent des radicaux, ceux-ci seront automatiquement supprimés si cette case est cochée. Par exemple, le matricule du point EU.123 sera transformé en 123 dans le fichier.
« Supprimer les radicaux alphanumériques » : si les matricules des points sélectionnés pour l’écriture du fichier contiennent des radicaux, ceux-ci seront automatiquement supprimés si cette case est cochée. Par exemple, le matricule du point EU.123 sera transformé en 123 dans le fichier. « Supprimer les points d’altitude nulle » : si cette case est cochée, les points sans altitude seront automatiquement omis lors de l’écriture du fichier.
« Supprimer les points d’altitude nulle » : si cette case est cochée, les points sans altitude seront automatiquement omis lors de l’écriture du fichier.₪ « Alignements dans les colonnes » : ce sous-groupe de paramètres permet d’indiquer les côtés d’alignement des matricules et codes symboles dans leurs colonnes respectives. Cliquez sur les boutons pour sélectionner les modes d’alignement désirés.
EXPORTATION AU FORMAT TOPOJIS-PC
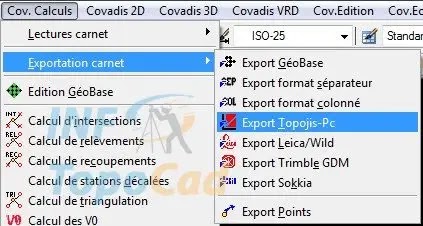
Utilisez cette possibilité d’exportation pour créer un fichier au format Topojis-Pc à partir d’une GéoBase source. La boîte de dialogue ci-contre permet d’effectuer le paramétrage de la fonction.

₪ « GéoBase à traiter »: cette zone de texte permet de choisir la GéoBase source qui sera utilisée pour l’exportation. Cliquez sur le bouton pour parcourir le disque et choisir un fichier GéoBase à l’aide du dialogue de sélection de fichier.
pour parcourir le disque et choisir un fichier GéoBase à l’aide du dialogue de sélection de fichier.
 pour parcourir le disque et choisir un fichier GéoBase à l’aide du dialogue de sélection de fichier.
pour parcourir le disque et choisir un fichier GéoBase à l’aide du dialogue de sélection de fichier.₪ « Fichier à Créer »: indiquez ici le fichier que vous souhaitez créer. Utilisez le bouton pour parcourir le disque et choisir un fichier existant qui sera écrasé.
pour parcourir le disque et choisir un fichier existant qui sera écrasé.
 pour parcourir le disque et choisir un fichier existant qui sera écrasé.
pour parcourir le disque et choisir un fichier existant qui sera écrasé.₪ « Type »: sélectionnez dans cette liste jaillissante le type du fichier résultat de l’exportation.
₪ « Paramètres »: permet de choisir un fichier de paramétrage du format séparateur. Utilisez le bouton pour parcourir le disque et choisir un fichier un fichier de paramétrage d’extension ‘sep’.
pour parcourir le disque et choisir un fichier un fichier de paramétrage d’extension ‘sep’.
 pour parcourir le disque et choisir un fichier un fichier de paramétrage d’extension ‘sep’.
pour parcourir le disque et choisir un fichier un fichier de paramétrage d’extension ‘sep’.₪ « Points à exporter »: Ces radio-boutons permettent de choisir tous les points de la GéoBase ou d’indiquer une plage de matricules comme filtre.
₪ « Afficher le fichier créé »: Permet d’éditer le fichier résultat après transformation.
EXPORTATION AU FORMAT WILD /LEICA

Utilisez cette possibilité d’exportation pour créer un fichier au format Wild /Leica à partir d’une GéoBase source. La boîte de dialogue permet d’effectuer le paramétrage de la fonction.

₪ « GéoBase à traiter »: cette zone de texte permet de choisir la GéoBase source qui sera utilisée pour l’exportation. Cliquez sur le bouton pour parcourir le disque et choisir un fichier GéoBase à l’aide du dialogue de sélection de fichier.
pour parcourir le disque et choisir un fichier GéoBase à l’aide du dialogue de sélection de fichier.
 pour parcourir le disque et choisir un fichier GéoBase à l’aide du dialogue de sélection de fichier.
pour parcourir le disque et choisir un fichier GéoBase à l’aide du dialogue de sélection de fichier.₪ « Fichier à Créer »: indiquez ici le fichier que vous souhaitez créer. Utilisez le bouton pour parcourir le disque et choisir un fichier existant qui sera écrasé.
pour parcourir le disque et choisir un fichier existant qui sera écrasé.
 pour parcourir le disque et choisir un fichier existant qui sera écrasé.
pour parcourir le disque et choisir un fichier existant qui sera écrasé.₪ « Type »: sélectionnez dans cette liste jaillissante le type du fichier résultat de l’exportation.
₪ « Paramètres »: permet de choisir un fichier de paramétrage du format séparateur. Utilisez le bouton pour parcourir le disque et choisir un fichier un fichier de paramétrage d’extension ‘sep’.
pour parcourir le disque et choisir un fichier un fichier de paramétrage d’extension ‘sep’.
 pour parcourir le disque et choisir un fichier un fichier de paramétrage d’extension ‘sep’.
pour parcourir le disque et choisir un fichier un fichier de paramétrage d’extension ‘sep’.₪ « Points à exporter »: Ces radio-boutons permettent de choisir tous les points de la GéoBase ou d’indiquer une plage de matricules comme filtre.
₪ « Afficher le fichier créé »: Permet d’éditer le fichier résultat après transformation.
Paramétrage du format Leica
Le paramétrage de l’écriture des fichiers de points au format Leica se fait à l’aide du dialogue.

Format des données
Ce groupe de paramètres vous permet d’indiquer si les données doivent être écrites sur 8 ou 16 caractères.
Dans le cas des données écrites sur 8 caractères, il peut être nécessaire d’effectuer un changement de repère (décalage d’origine) si les coordonnées sont trop grandes.
En effet, si une abscisse de 351200.000 doit être écrite dans le fichier, il faudra 10 caractères pour ne pas perdre une partie des données, ou soustraire 350000 à la valeur (et à toutes les autres abscisses du fichier) pour revenir à des valeurs plus faibles.
Si la case « Ecrire la ligne de fin de fichier » (! ----+) est cochée, cette séquence de caractères (nécessaire à certains systèmes) sera automatiquement écrite à la fin du fichier de points.
Ecrire la ligne de fin de fichier » (! ----+) est cochée, cette séquence de caractères (nécessaire à certains systèmes) sera automatiquement écrite à la fin du fichier de points.
 Ecrire la ligne de fin de fichier » (! ----+) est cochée, cette séquence de caractères (nécessaire à certains systèmes) sera automatiquement écrite à la fin du fichier de points.
Ecrire la ligne de fin de fichier » (! ----+) est cochée, cette séquence de caractères (nécessaire à certains systèmes) sera automatiquement écrite à la fin du fichier de points. Paramètres pour l’écriture
 « Supprimer les radicaux alphanumériques » : si les matricules des points sélectionnés pour l’écriture du fichier contiennent des radicaux, ceux-ci seront automatiquement supprimés si cette case est cochée. Par exemple, le matricule du point EU.123 sera transformé en 123 dans le fichier.
« Supprimer les radicaux alphanumériques » : si les matricules des points sélectionnés pour l’écriture du fichier contiennent des radicaux, ceux-ci seront automatiquement supprimés si cette case est cochée. Par exemple, le matricule du point EU.123 sera transformé en 123 dans le fichier. « Supprimer les points d’altitude nulle » : si cette case est cochée, les points sans altitude seront automatiquement omis lors de l’écriture du fichier.
« Supprimer les points d’altitude nulle » : si cette case est cochée, les points sans altitude seront automatiquement omis lors de l’écriture du fichier.₪ « Nombre de décimales » : utilisez cette liste jaillissante pour spécifier le nombre de décimales à ajouter à la valeur 3 (minimum) pour l’écriture des coordonnées dans le fichier de points.
Ecriture du code symbole
Si vous désirez faire apparaître le code symbole des points dans le fichier au format Leica choisissez l’une des options « Avant le point » et «
Avant le point » et « Après le point ». Ceci est nécessaire puisque ces valeurs ne peuvent pas être mises sur les lignes de données (11…), mais doivent se trouver sur des lignes de commande particulières (41…).
Après le point ». Ceci est nécessaire puisque ces valeurs ne peuvent pas être mises sur les lignes de données (11…), mais doivent se trouver sur des lignes de commande particulières (41…).
 Avant le point » et «
Avant le point » et « Après le point ». Ceci est nécessaire puisque ces valeurs ne peuvent pas être mises sur les lignes de données (11…), mais doivent se trouver sur des lignes de commande particulières (41…).
Après le point ». Ceci est nécessaire puisque ces valeurs ne peuvent pas être mises sur les lignes de données (11…), mais doivent se trouver sur des lignes de commande particulières (41…).La zone d’édition « Commande » vous permet de spécifier le label de la commande correspondant au code symbole. Si cette zone reste vide, le code sera directement placé après le label 41 :
41xxxx+0000SY12 | où SY12 est le code symbole du point |
si une valeur est indiquée dans cette zone, comme par exemple code_sym, la ligne de commande deviendra : | |
41xxxx+code_sym 42…+0000SY12 | où SY12 est le code symbole du point |
Décalage d’origine
Entrez dans les zones de saisie les valeurs à soustraire aux abscisses (X) et ordonnées (Y) de tous les points sélectionnés avant leur écriture dans le fichier.
Ce décalage ne peut être utilisé qu’avec le format de données sur 8 caractères. Il est inutile si les coordonnées restent inférieures à 10000.0 et que le nombre de décimales n’est pas supérieur à 3.
Comme pour les formats vus précédemment, le menu « Fichier » permet de gérer différents fichiers de paramétrage.
L’appui sur le bouton libellé « Terminer » est équivalent à la sélection de l’option « Quitter » du menu, ainsi qu’à l’appui sur l’icône de fermeture de la fenêtre .
.
 .
. EXPORTATION AU FORMAT TRIMBLE GDM
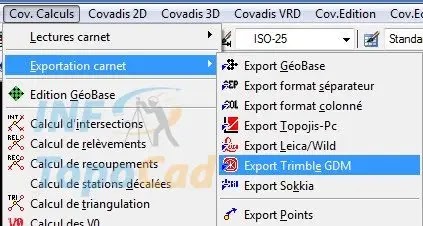
Utilisez cette possibilité d’exportation pour créer un fichier au format Spectra Precision à partir d’une GéoBase source. La boîte de dialogue permet d’effectuer le paramétrage de la fonction.

₪ « GéoBase à traiter »: cette zone de texte permet de choisir la GéoBase source qui sera utilisée pour l’exportation. Cliquez sur le bouton pour parcourir le disque et choisir un fichier GéoBase à l’aide du dialogue de sélection de fichier.
pour parcourir le disque et choisir un fichier GéoBase à l’aide du dialogue de sélection de fichier.
 pour parcourir le disque et choisir un fichier GéoBase à l’aide du dialogue de sélection de fichier.
pour parcourir le disque et choisir un fichier GéoBase à l’aide du dialogue de sélection de fichier.₪ « Fichier à créer »: indiquez ici le fichier que vous souhaitez créer. Utilisez le bouton pour parcourir le disque et choisir un fichier existant qui sera écrasé.
pour parcourir le disque et choisir un fichier existant qui sera écrasé.
 pour parcourir le disque et choisir un fichier existant qui sera écrasé.
pour parcourir le disque et choisir un fichier existant qui sera écrasé.₪ « Type »: sélectionnez dans cette liste jaillissante le type du fichier résultat de l’exportation.
₪ « Points à exporter »: Ces radio-boutons permettent de choisir tous les points de la GéoBase ou d’indiquer une plage de matricule comme filtre.
₪ « Afficher le fichier créé »: Permet d’éditer le fichier résultat après transformation.
EXPORTATION AU FORMAT SOKKIA
La commande Export Sokkia se trouve dans le sous-menu Exportation Carnet du menu déroulant Cov.Calculs dans AutoCAD. Si vous passez par le module externe, elle se trouve dans le menu Export. Utilisez cette possibilité d’exportation pour créer un fichier au format Sokkia à partir d’une GéoBase source. La boîte de dialogue ci-dessous permet d’effectuer le paramétrage de la fonction.

₪ « GéoBase à traiter »: cette zone de texte permet de choisir la GéoBase source qui sera utilisée pour l’exportation. Cliquez sur le bouton pour parcourir le disque et choisir un fichier GéoBase (extension ‘geo’) à l’aide du dialogue de sélection de fichier.
pour parcourir le disque et choisir un fichier GéoBase (extension ‘geo’) à l’aide du dialogue de sélection de fichier.
 pour parcourir le disque et choisir un fichier GéoBase (extension ‘geo’) à l’aide du dialogue de sélection de fichier.
pour parcourir le disque et choisir un fichier GéoBase (extension ‘geo’) à l’aide du dialogue de sélection de fichier.₪ « Fichier à Créer »: indiquez ici le fichier que vous souhaitez créer. Utilisez le bouton pour parcourir le disque et choisir un fichier existant qui sera écrasé.
pour parcourir le disque et choisir un fichier existant qui sera écrasé.
 pour parcourir le disque et choisir un fichier existant qui sera écrasé.
pour parcourir le disque et choisir un fichier existant qui sera écrasé.₪ « Type »: sélectionnez dans cette liste jaillissante le type du fichier résultat de l’exportation (ici « Fichier carnet Sokkia »).
₪ « Paramètres » : indique le fichier de paramétrage du format Sokkia qui sera utilisé. Le bouton permet de modifier le paramétrage (voir les détails du paramétrage ci-dessous). Le paramétrage est enregistré dans un fichier d’extension ‘sok’.
permet de modifier le paramétrage (voir les détails du paramétrage ci-dessous). Le paramétrage est enregistré dans un fichier d’extension ‘sok’.
 permet de modifier le paramétrage (voir les détails du paramétrage ci-dessous). Le paramétrage est enregistré dans un fichier d’extension ‘sok’.
permet de modifier le paramétrage (voir les détails du paramétrage ci-dessous). Le paramétrage est enregistré dans un fichier d’extension ‘sok’.₪ « Points à exporter » : ces radio-boutons permettent de choisir tous les points de la GéoBase ou d’indiquer une plage de matricules comme filtre.
₪ « Afficher le fichier créé » : permet d’éditer le fichier résultat après transformation.
Paramétrage du format Sokkia
Pour accéder au paramétrage de l’écriture des fichiers de points au format Sokkia, cliquez sur le bouton du dialogue présenté ci-dessus. Le dialogue ci-contre apparaît alors.
du dialogue présenté ci-dessus. Le dialogue ci-contre apparaît alors.
 du dialogue présenté ci-dessus. Le dialogue ci-contre apparaît alors.
du dialogue présenté ci-dessus. Le dialogue ci-contre apparaît alors.
1. Format des données
Deux types de formats sont disponibles pour l’écriture des fichiers Sokkia : SDR20 et SDR33.
Le format SDR20 se caractérise par une longueur de 4 caractères pour les matricules des points et une longueur de 10 caractères pour les coordonnées.
Le format SDR33 permet, quant à lui, d’écrire les matricules et les coordonnées sur 16 caractères.
Exemple de débuts de fichiers pour les 2 formats (point 40) :
SDR20 | 00EDSDR20 10NMFileExportPts 08TP0040350544.209251000.446243.049 | |||
SDR33 | 00EDSDR33 10NMFileExportPts 8TP0000000000000040 | 350544.209 | 251000.446 | 243.049 |
2. Décalage d’origine
Entrez dans les zones de saisie les valeurs à soustraire aux abscisses (X) et ordonnées (Y) de tous les points sélectionnés avant leur écriture dans le fichier.
Ce décalage est nécessaire pour le format SDR20 si le nombre de caractères pour les coordonnées est supérieur à 10.
3. Paramètres pour l’écriture
₪ « Entête »: permet de saisir l’entête (la première ligne) à écrire dans le fichier produit.
₪ « Job »: permet de saisir le nom apparaissant dans la seconde ligne du fichier.
 « Supprimer les radicaux alphanumériques » : si les matricules des points sélectionnés pour l’écriture du fichier contiennent des radicaux, ceux-ci seront automatiquement supprimés si cette case est cochée. Par exemple, le matricule du point EU.123 sera transformé en 123 dans le fichier.
« Supprimer les radicaux alphanumériques » : si les matricules des points sélectionnés pour l’écriture du fichier contiennent des radicaux, ceux-ci seront automatiquement supprimés si cette case est cochée. Par exemple, le matricule du point EU.123 sera transformé en 123 dans le fichier. « Supprimer les points d’altitude nulle » : si cette case est cochée, les points sans altitude seront automatiquement omis lors de l’écriture du fichier.
« Supprimer les points d’altitude nulle » : si cette case est cochée, les points sans altitude seront automatiquement omis lors de l’écriture du fichier. « Combler les espaces avec des zéros dans le fichier de sortie » : remplace les espaces par des zéros.
« Combler les espaces avec des zéros dans le fichier de sortie » : remplace les espaces par des zéros. « Ecrire le code symbole » : cochez cette case pour que le code symbole soit ajouté à la fin des lignes de données pour les points qui en possèdent un.
« Ecrire le code symbole » : cochez cette case pour que le code symbole soit ajouté à la fin des lignes de données pour les points qui en possèdent un.₪ « Nombre de décimales » : utilisez cette liste jaillissante pour spécifier le nombre de décimales pour l’écriture des coordonnées dans le fichier de points.
Le menu « Fichier » permet de gérer l’ouverture et l’enregistrement de différents fichiers de paramétrage.
L’appui sur le bouton « Terminer » est équivalent à la sélection de l’option « Quitter » du menu, ainsi qu’à l’appui sur l’icône de fermeture de la fenêtre.
EXPORTATION AU FORMAT DXF VERSION 12
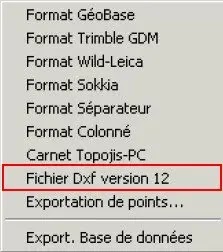
Utilisez cette possibilité d’exportation du menu Export de l’éditeur de GéoBase pour créer un fichier Dxf version 12 à partir des points calculés dans une GéoBase. Le fichier obtenu est compatible avec AutoCAD.

₪ « Fichier à Créer » : indiquez ici le fichier que vous souhaitez créer. Utilisez le bouton  pour parcourir le disque et choisir un fichier existant qui sera écrasé.
pour parcourir le disque et choisir un fichier existant qui sera écrasé.
 pour parcourir le disque et choisir un fichier existant qui sera écrasé.
pour parcourir le disque et choisir un fichier existant qui sera écrasé.₪ « Type » : sélectionnez dans cette liste jaillissante le type du fichier résultat de l’exportation (ici « Fichier DXF Version 12 »).
₪ « Paramètres » : indique le fichier de paramétrage du format ‘Dxf’’ qui sera utilisé. Le bouton permet de modifier le paramétrage (voir les détails du paramétrage ci-dessous). Le paramétrage est enregistré dans un fichier d’extension ‘dxc’.
permet de modifier le paramétrage (voir les détails du paramétrage ci-dessous). Le paramétrage est enregistré dans un fichier d’extension ‘dxc’.
 permet de modifier le paramétrage (voir les détails du paramétrage ci-dessous). Le paramétrage est enregistré dans un fichier d’extension ‘dxc’.
permet de modifier le paramétrage (voir les détails du paramétrage ci-dessous). Le paramétrage est enregistré dans un fichier d’extension ‘dxc’.₪ « Points à exporter » : ces radio-boutons permettent de choisir tous les points de la GéoBase ou d’indiquer une plage de matricules comme filtre.
₪ « Afficher le fichier créé » : permet d’éditer le fichier une fois créé.
REMARQUE :
S’il n’y a pas de point sélectionné dans l’éditeur de GéoBase le radio-bouton « Uniquement les points sélectionnés » n’est pas disponible.
Paramétrage du format DXF
Pour accéder au paramétrage de l’écriture des fichiers de points au format DXF version 12, cliquez sur le bouton du dialogue présenté ci-dessus. Le dialogue ci-dessus apparaît alors.
du dialogue présenté ci-dessus. Le dialogue ci-dessus apparaît alors.
 du dialogue présenté ci-dessus. Le dialogue ci-dessus apparaît alors.
du dialogue présenté ci-dessus. Le dialogue ci-dessus apparaît alors.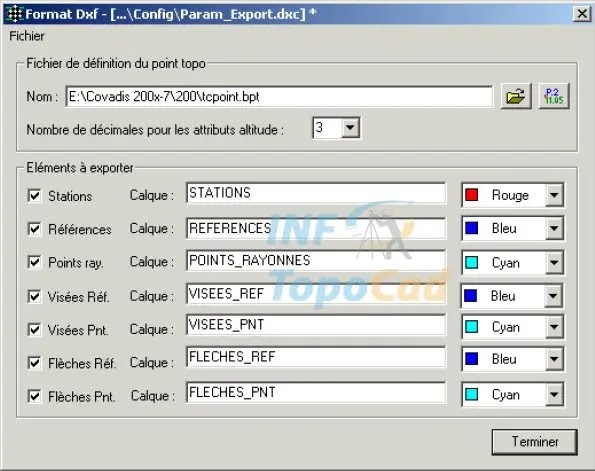
1. Fichier de définition du point topo
Choisissez, à l’aide du bouton , le fichier de définition du point topographique à insérer dans le dessin (fichier d’extension ‘bpt’). Le programme tient compte de l’échelle courante.
, le fichier de définition du point topographique à insérer dans le dessin (fichier d’extension ‘bpt’). Le programme tient compte de l’échelle courante.
 , le fichier de définition du point topographique à insérer dans le dessin (fichier d’extension ‘bpt’). Le programme tient compte de l’échelle courante.
, le fichier de définition du point topographique à insérer dans le dessin (fichier d’extension ‘bpt’). Le programme tient compte de l’échelle courante.Vous pouvez modifier ce fichier de définition en appuyant sur le bouton . Lisez le manuel COVADIS Topo 2D pour plus de détails.
. Lisez le manuel COVADIS Topo 2D pour plus de détails.
 . Lisez le manuel COVADIS Topo 2D pour plus de détails.
. Lisez le manuel COVADIS Topo 2D pour plus de détails.Il est possible de paramétrer le nombre de décimales pour les attributs ALT des points du dessin. Cela n’altère en rien le positionnement altimétrique du point inséré.
2. Eléments à exporter
Des cases à cocher permettent d’inclure ou d’exclure des éléments du dessin :
₪ « Stations » : Insère un point dans le calque spécifié pour les stations. La couleur est celle du calque.
₪ « Références » : Insère un point dans le calque spécifié pour les références. La couleur est celle du calque. Si le point est déjà inséré en tant que station il n’est pas inséré une seconde fois en tant que référence.
₪ « Points ray. » : Insère un point dans le calque spécifié pour les points de détail (Mesures). La couleur est celle du calque.
₪ « Visées Réf. » : Trace une ligne entre la station et le point de référence dans le calque spécifié. La couleur est celle du calque.
₪ « Visées Pnt. » : Trace une ligne entre la station et le point de détail dans le calque spécifié. La couleur est celle du calque.
₪ « Flèches Réf. » : Dessine une flèche au milieu de la ligne station-référence dans le calque spécifié. La couleur est celle du calque.
₪ « Flèches Pnt. » : Dessine une flèche au milieu de la ligne station-mesure dans le calque spécifié. La couleur est celle du calque.
EXPORTATION VERS UNE BASE DE DONNÉES
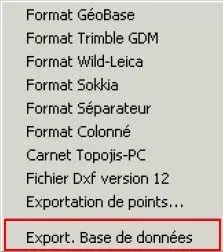
Utilisez cette fonctionnalité du menu Export de l’éditeur de GéoBase pour mettre à jour la base de données ACCESS.
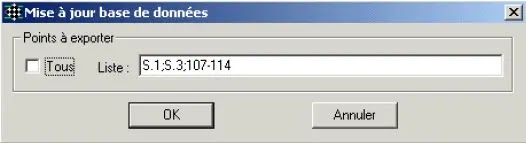
La fenêtre s’ouvre et permet de donner la liste des points à mettre à jour. Si une sélection de points ou d’observations précédait le lancement de la commande, laliste est automatiquement renseignée.
Si vous cochez la case « Tous » alors toutes les stations et références ayant des coordonnées seront mises à jour.