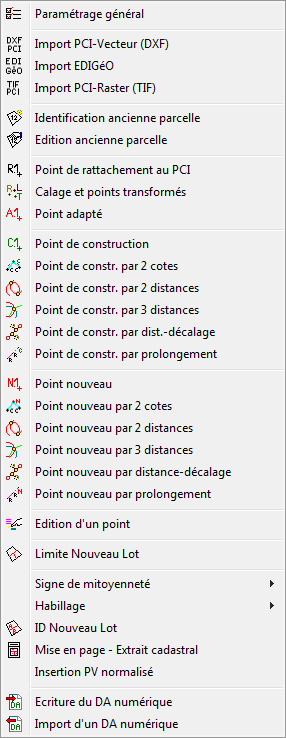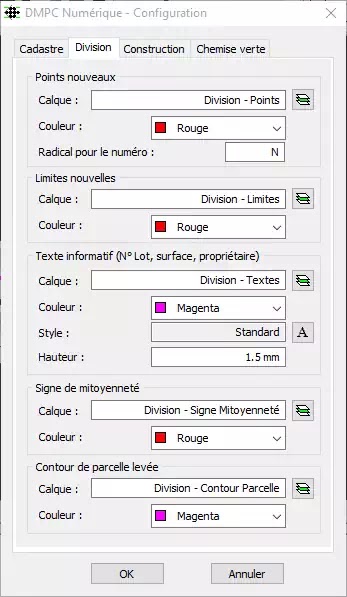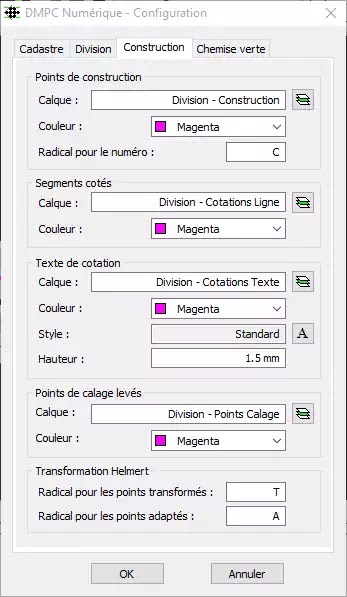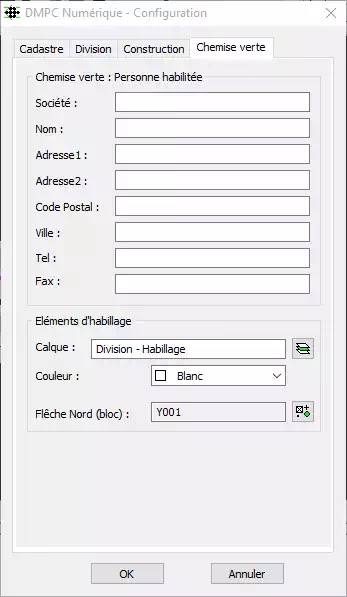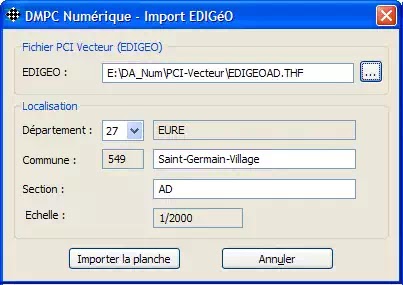I. GÉNÉRALITÉS
Le module DOCUMENT D’ARPENTAGE du menu COVADIS 2D permet d’importer les données en provenance de la DGI, de monter le Document d’Arpentage selon les règles normalisées, puis de générer le fichier d’échange pour la DGI.
Les principales caractéristiques du module sont les suivantes :
⦿ Configuration générale des calques, couleurs, styles de textes…nécessaires au DA N.
⦿Importation des données en provenance du PCI Vecteur au format DXF ou EDIGéO, ou du PCI Raster au format TIF;
⦿Identification des anciennes parcelles et mise en place des points de calage cadastraux.
⦿Extraction, puis réinsertion des données d’un plan topo (méthode par intégration de levé), ou bien transformation de Helmert, projection périmétrique selon la méthode semi-automatique.
⦿Création des points nouveaux et de construction par calcul de distances compensées (méthode traditionnelle, DA chaîné).
⦿Ajout des signes de mitoyenneté et habillage du plan.
⦿Identification des nouvelles parcelles, calcul des surfaces compensées et édition de la chemise verte.
⦿Production de l’extrait cadastral.
⦿Insertion d’un PV normalisé.
⦿Création du nouveau format d’échange du DA Numérique.
⦿ Contrôle des fichiers générés par importation du DA sur la base cadastrale.
En préambule à l’utilisation de COVADIS pour la création du DA Numérique, il est important de rappeler ci-après le but et la mise en oeuvre du DA Numérique.
Tout d’abord, cette documentation s’appuie sur l’état actuel de la norme.
L’objectif du DA Numérique est de dématérialiser l’échange des plans graphiques entre le géomètre expert et le Centre Des Impôts Fonciers (CDIF). Il faut savoir que les autres documents (telle la chemise verte) restent matériels.
Lors de l’engagement de la procédure de DA Numérique, la Direction Générale des Impôts (DGI) fournit au géomètre la feuille complète à jour au format PCI Vecteur (DXF ou EDIGÉO) ou bien au format PCI Raster (image au format TIF Groupe4 CCITT).
Le montage du DA se fera sur le plan cadastral numérique selon deux méthodes possibles :
⦿Selon la méthode traditionnelle par mesure de distance, cette méthode peut être utilisée seule ou en complément de la méthode d’intégration de levé.
⦿Selon la méthode d’intégration de levé (compensation en bloc de Helmert, puis adaptation). COVADIS a mis en place 2 possibilités pour traiter l’intégration de levé : une méthode semi-automatique décomposant chacune des 2 étapes, et une méthode automatique par assistant (adaptée aux lotissements avec de nombreux lots).
En retour, une fois le DA monté, le géomètre renvoie un fichier informatique contenant les points de rattachement, les éléments nouveaux (points de construction, points nouveaux, limites nouvelles) et les textes (cotes entre points, désignations provisoires, contenances).
En complément des deux menus déroulants et afin de faciliter la mise en oeuvre de ce module, deux barres d’icônes regroupent les différentes étapes chronologiques depuis la préparation jusqu’à la création des fichiers informatisés du DA Numérique.


Procédure de traitement du DA Numérique avec COVADIS
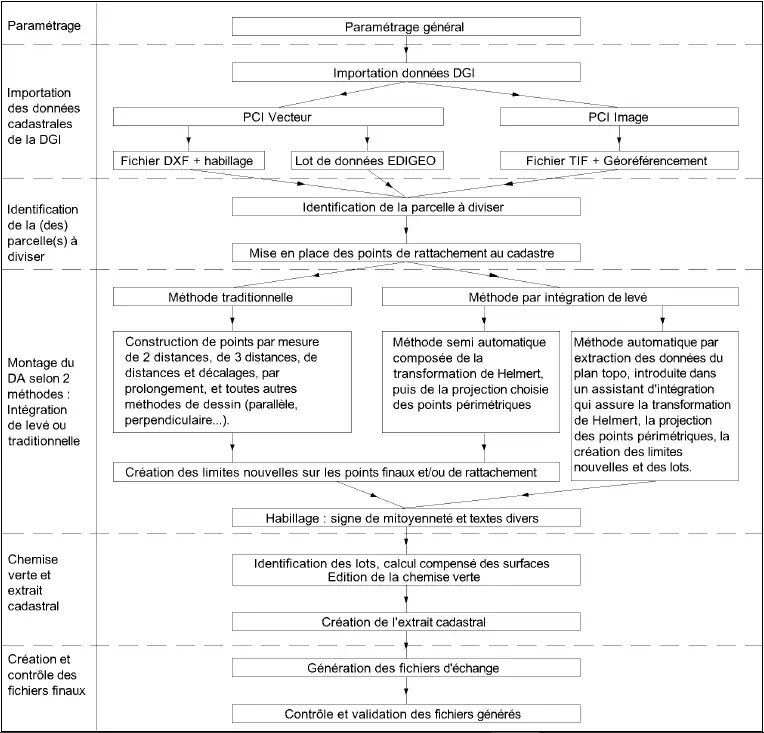
Le cas spécifique de la réunion de parcelle est traité sous forme d’un menu déroulant supplémentaire et de sa barre d’outils correspondante.
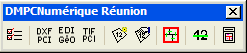
La fonction de regroupement des parcelles mères pour créer la réunion, puis l’édition de la chemise verte est spécifique.
Enfin, la production de l’extrait cadastral est similaire à la procédure générale.
II. CONFIGURATION
La commande Paramétrage général du module DOCUMENT D’ARPENTAGE regroupe tous les paramètres nécessaires aux fonctions du module. Cela représente l’existant (cadastre actuel), les nouvelles informations (nouvelles divisions, lotissement), les informations de construction et les éléments nécessaires à la production de la chemise verte.
1. Onglet « Cadastre »
Cet onglet affiche les différents éléments qui peuvent être dessinés, ainsi que leur paramétrage : nom du calque et couleur.
⦿« Points de calage »: points de calage cadastraux. Le radical à utiliser pour les points de rattachement est paramétrable.
⦿« Limites anciennes »: polyligne de contour de la parcelle cadastrale.
⦿« Texte informatif (N° Parcelle) »: texte du numéro de parcelle.
⦿« Image TIF »: calque de l’image TIF en cas d’utilisation de données PCI Image.
⦿Le bouton  permet de sélectionner le calque dans une case de dialogue affichant l'ensemble des calques présents dans le dessin.
permet de sélectionner le calque dans une case de dialogue affichant l'ensemble des calques présents dans le dessin.
 permet de sélectionner le calque dans une case de dialogue affichant l'ensemble des calques présents dans le dessin.
permet de sélectionner le calque dans une case de dialogue affichant l'ensemble des calques présents dans le dessin.⦿Le bouton  permet de sélectionner le style de texte dans une case de dialogue affichant l'ensemble des styles présents dans le dessin, ainsi que ceux disponibles dans la bibliothèque COVADIS.
permet de sélectionner le style de texte dans une case de dialogue affichant l'ensemble des styles présents dans le dessin, ainsi que ceux disponibles dans la bibliothèque COVADIS.
 permet de sélectionner le style de texte dans une case de dialogue affichant l'ensemble des styles présents dans le dessin, ainsi que ceux disponibles dans la bibliothèque COVADIS.
permet de sélectionner le style de texte dans une case de dialogue affichant l'ensemble des styles présents dans le dessin, ainsi que ceux disponibles dans la bibliothèque COVADIS.2. Onglet « Division »
Cet onglet affiche les différents éléments qui peuvent être dessinés, ainsi que leur paramétrage : nom du calque et couleur.
⦿« Point nouveaux »: point nouveaux supportant une limite nouvelle. Le radical à utiliser pour les points nouveaux est paramétrable
⦿« Limites nouvelles »: nouvelles limites de lots.
⦿« Texte informatif (N° Lot…) »: texte des numéros de lots, propriétaires et surfaces.
⦿« Signe de mitoyenneté »: signes de mitoyenneté.
⦿« Contour de parcelle levée »: segments des contours de parcelle topo levées (méthode par intégration de levé).
⦿Le bouton  permet de sélectionner le calque dans une case de dialogue affichant l'ensemble des calques présents dans le dessin.
permet de sélectionner le calque dans une case de dialogue affichant l'ensemble des calques présents dans le dessin.
 permet de sélectionner le calque dans une case de dialogue affichant l'ensemble des calques présents dans le dessin.
permet de sélectionner le calque dans une case de dialogue affichant l'ensemble des calques présents dans le dessin.⦿Le bouton  permet de sélectionner le style de texte dans une case de dialogue affichant l'ensemble des styles présents dans le dessin, ainsi que ceux disponibles dans la bibliothèque COVADIS.
permet de sélectionner le style de texte dans une case de dialogue affichant l'ensemble des styles présents dans le dessin, ainsi que ceux disponibles dans la bibliothèque COVADIS.
 permet de sélectionner le style de texte dans une case de dialogue affichant l'ensemble des styles présents dans le dessin, ainsi que ceux disponibles dans la bibliothèque COVADIS.
permet de sélectionner le style de texte dans une case de dialogue affichant l'ensemble des styles présents dans le dessin, ainsi que ceux disponibles dans la bibliothèque COVADIS.3. Onglet « Construction »
Cet onglet affiche les différents éléments qui peuvent être dessinés, ainsi que leur paramétrage : nom du calque et couleur.
⦿« Point de construction »: points de construction ne supportant pas de limite nouvelle.
⦿« Segments cotés »: lignes de cotation des distances terrain mesurées et servant à la construction des points.
⦿« Texte de cotation »: textes de cotation des distances mesurées.
⦿« Point de calage levé »: points de calage topo permettant de calculer la transformation de Helmert.
⦿« Transformation de Helmert »: radicaux des points utilisés lors de la transformation de Helmert : points transformés, puis points adaptés.
⦿Le bouton  permet de sélectionner le calque dans une case de dialogue affichant l'ensemble des calques présents dans le dessin.
permet de sélectionner le calque dans une case de dialogue affichant l'ensemble des calques présents dans le dessin.
 permet de sélectionner le calque dans une case de dialogue affichant l'ensemble des calques présents dans le dessin.
permet de sélectionner le calque dans une case de dialogue affichant l'ensemble des calques présents dans le dessin.⦿Le bouton  permet de sélectionner le style de texte dans une case de dialogue affichant l'ensemble des styles présents dans le dessin, ainsi que ceux disponibles dans la bibliothèque COVADIS.
permet de sélectionner le style de texte dans une case de dialogue affichant l'ensemble des styles présents dans le dessin, ainsi que ceux disponibles dans la bibliothèque COVADIS.
 permet de sélectionner le style de texte dans une case de dialogue affichant l'ensemble des styles présents dans le dessin, ainsi que ceux disponibles dans la bibliothèque COVADIS.
permet de sélectionner le style de texte dans une case de dialogue affichant l'ensemble des styles présents dans le dessin, ainsi que ceux disponibles dans la bibliothèque COVADIS.4. Onglet « Chemise verte »
Cet onglet affiche les informations qui seront utilisées pour renseigner le champ concernant la personne habilitée à remplir la chemise verte, ainsi que les différents éléments de l’extrait cadastral qui peuvent être dessinés, avec leur paramétrage : nom du calque et couleur.
⦿« Chemise verte: personne habilitée »: les champs saisis apparaîtront sur la 1ère page de la chemise verte dans la section de la personne habilitée. Le champ « Nom » apparaîtra uniquement sur l’extrait cadastral.
⦿« Éléments d’habillage »: calque d’insertion du cartouche de l’extrait cadastral et nom du bloc de la flèche Nord.
⦿Le bouton  permet de sélectionner le calque dans une case de dialogue affichant l'ensemble des calques présents dans le dessin.
permet de sélectionner le calque dans une case de dialogue affichant l'ensemble des calques présents dans le dessin.
 permet de sélectionner le calque dans une case de dialogue affichant l'ensemble des calques présents dans le dessin.
permet de sélectionner le calque dans une case de dialogue affichant l'ensemble des calques présents dans le dessin.⦿« Format d’impression »: la chemise verte est générée sous forme de fichier PDF. Il est possible de générer un fichier PDF complet intégrant le fond de la chemise et les informations issues du DA, ou bien un fichier PDF simplifié qui ne contient que les textes issus du DA et qu’il faut imprimer sur une chemise verte vierge fournie par la DGI.
⦿« Format des fichiers »: le nom du fichier d’échange (DMPC), du fichier de points et du rapport d’import peuvent être personnalisés. Les champs paramétrique suivants doivent être saisies entre crochet [ ] pour récupérer automatiquement les infos du DMPC en cours :
[COMM] : [FEUI] : [SECT] : [PARC] : [DESSIN] : | code INSEE de la commune numéro de la feuille numéro de la section numéro de la plus petite parcelle touchée par le DMPC nom du fichier DWG en cours de travail. |
III. IMPORT DONNÉES DGI (PCI VECTEUR/PCI RASTER)
Ces 3 commandes (boutons  :) du module DOCUMENT D’ARPENTAGE permettent d’importer les 3 sources de données possibles en provenance de la DGI. Pour le PCI VECTEUR, 2 formats sont possibles - DXF ou EDIGéO - tandis que pour le PCI RASTER, les fichiers fournis sont au format TIF.
:) du module DOCUMENT D’ARPENTAGE permettent d’importer les 3 sources de données possibles en provenance de la DGI. Pour le PCI VECTEUR, 2 formats sont possibles - DXF ou EDIGéO - tandis que pour le PCI RASTER, les fichiers fournis sont au format TIF.
 :) du module DOCUMENT D’ARPENTAGE permettent d’importer les 3 sources de données possibles en provenance de la DGI. Pour le PCI VECTEUR, 2 formats sont possibles - DXF ou EDIGéO - tandis que pour le PCI RASTER, les fichiers fournis sont au format TIF.
:) du module DOCUMENT D’ARPENTAGE permettent d’importer les 3 sources de données possibles en provenance de la DGI. Pour le PCI VECTEUR, 2 formats sont possibles - DXF ou EDIGéO - tandis que pour le PCI RASTER, les fichiers fournis sont au format TIF.1. Import PCI VECTEUR (DXF)
Cette commande  permet d’importer le fichier DXF fourni par la DGI.
permet d’importer le fichier DXF fourni par la DGI.⦿« Fichier PCI Vecteur (DXF) »: Cliquer sur le bouton
 pour sélectionner le fichier DXF.
pour sélectionner le fichier DXF.⦿« Localisation »: sélectionner le département dans la liste déroulante.
Le nom de la commune, la section cadastrale et l’échelle sont extraits automatiquement du fichier DXF.
⦿« Habiller le plan » : à l’import, il est possible d’habiller le plan avec les types de lignes, les épaisseurs de polylignes, et de hachurer (Solide) les bâtis durs, légers, les piscines et l’hydrographie, soit en couleur, soit en niveau de gris.
Valider par « Importer la planche », le fichier DXF est inséré.
Une fois le l’import effectué, les informations cadastrales relatives aux parcelles et aux sections sélectionnées sont affichées dans l’onglet propriétés.
2. Import PCI VECTEUR (EDIGéO)
Cette commande  permet d’importer un lot de données EDIGÉO fourni par la DGI.
permet d’importer un lot de données EDIGÉO fourni par la DGI.
 permet d’importer un lot de données EDIGÉO fourni par la DGI.
permet d’importer un lot de données EDIGÉO fourni par la DGI.⦿ « Fichier PCI Vecteur (EDIGéO) »: Cliquer sur le bouton  pour sélectionner le fichier THF.
pour sélectionner le fichier THF.
 pour sélectionner le fichier THF.
pour sélectionner le fichier THF.⦿« Localisation »: sélectionner le département dans la liste déroulante.
Le nom de la commune, la section cadastrale et l’échelle sont extraits automatiquement du fichier EDIGéO.
Valider par « Importer la planche ».
Un second dialogue s’ouvre et vous permet de paramétrer l’import du fichier EDIGéO, par l’option 1 du menu Echange, sélectionner le fichier précédent ‘.THF’ du lot de données EDIGéO.
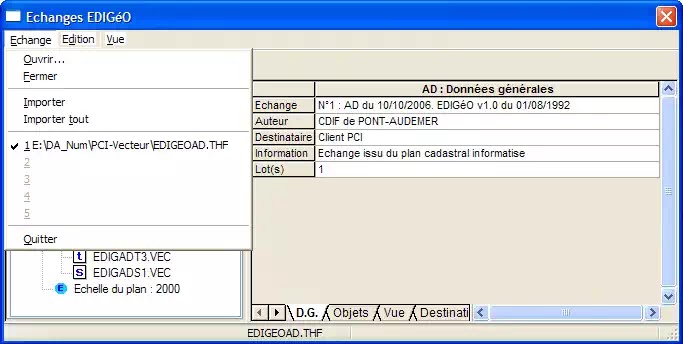
Les différentes informations lues dans le lot de données apparaissent dans l’arborescence à gauche ainsi que sur l’écran de droite à travers les 4 onglets.
Le 1er onglet « D.G. » (Données Générales) fournit les informations relatives à l’auteur et au lot de données.
Pour importer directement le fichier, cliquer sur l’option Importer tout du menu Echange, sinon, passer sur chacun des autres onglets pour choisir les objets et paramétrer l’habillage lors de l’import.
En sélectionnant le 2ème onglet « Objets », COVADIS indique la liste de tous les objets trouvés dans le lot de données.
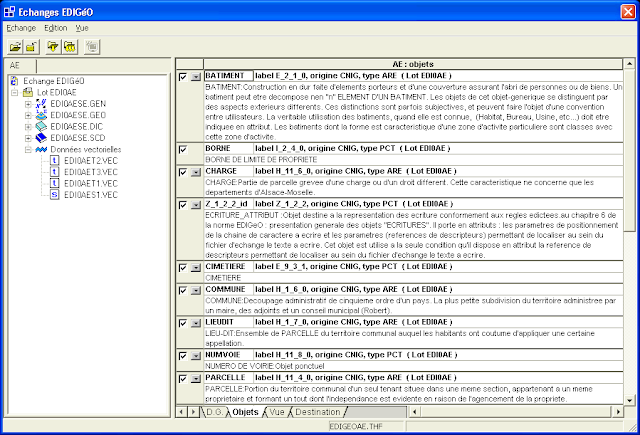
Chaque type d’objet est nommé, puis décrit complètement selon la norme PCI. Pour chaque type d’objet, il est possible de cocher ou décocher la case correspondante «☐» pour l’importer ou pas dans le dessin.
En sélectionnant le 3ème onglet « Vue », COVADIS permet de visualiser le contenu de chaque fichier de données vectorielles. Faire un clic droit dans l’arborescence sur « Données vectorielles » et choisir « Visualiser tout ».
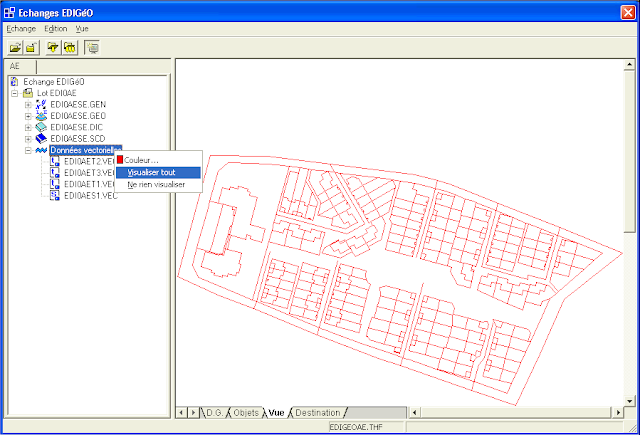
En sélectionnant le 4ème onglet « Destination », COVADISpermet de paramétrer le fichier de configuration nécessaire à l’habillage du plan après son import. Il est également possible de spécifier si chaque type d’objet doit être importé :
⦿Dans le même dessin, mais dans des calques différents,
⦿ Ou dans un fichier ‘.dwg’ spécifique.
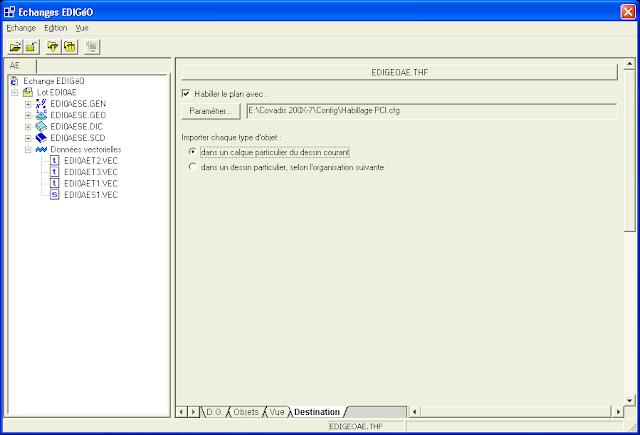
Une fois les objets à importer et leur habillage paramétrés, cliquez sur le bouton  « Tout importer » pour lancer la conversion des données EDIGéO dans le dessin courant.
« Tout importer » pour lancer la conversion des données EDIGéO dans le dessin courant.
 « Tout importer » pour lancer la conversion des données EDIGéO dans le dessin courant.
« Tout importer » pour lancer la conversion des données EDIGéO dans le dessin courant.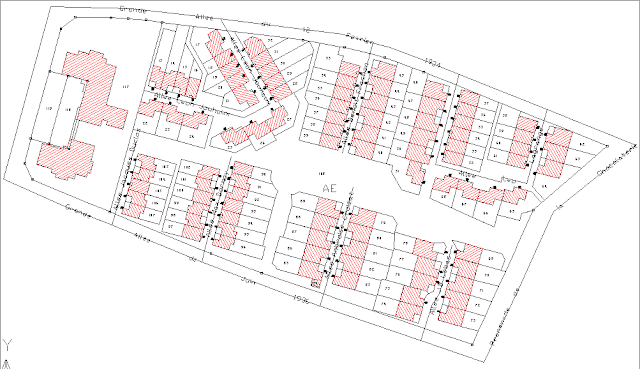
3. Import PCI RASTER (TIF)
Cette commande  permet d’importer un fichier TIF en provenance de la DGI à l’aide de PCI RASTER, ainsi que le fichier de géo-référencement s’il vous a été fourni.
permet d’importer un fichier TIF en provenance de la DGI à l’aide de PCI RASTER, ainsi que le fichier de géo-référencement s’il vous a été fourni.
 permet d’importer un fichier TIF en provenance de la DGI à l’aide de PCI RASTER, ainsi que le fichier de géo-référencement s’il vous a été fourni.
permet d’importer un fichier TIF en provenance de la DGI à l’aide de PCI RASTER, ainsi que le fichier de géo-référencement s’il vous a été fourni.Cliquer sur le bouton  pour sélectionner le fichier TIF.
pour sélectionner le fichier TIF.
 pour sélectionner le fichier TIF.
pour sélectionner le fichier TIF.Le nom du fichier TIF est normalisé, il se décompose comme suit : DDD IIII CCC PPP SSS FF EEEEE N Q .tif
- DDD : - IIII : - CCC : - PPP : - SS : - FF : - EEEEE : - N : - Q : | n° de direction (ex : 270 = département 27). code SAGES du CDIF. n° INSEE de la commune (ex : 103). 000. section (ex : ZH). feuille (01, 02 …). échelle (02000 = 1/2000). 1 pour une feuille plein Nord, 0 sinon. qualité du plan. |

Les noms du département, de la commune, de la section cadastrale et l’échelle de la feuille sont automatiquement renseignés.
Si un fichier de calage est trouvé dans le même répertoire (son nom est normalisé : GEO_<nom du fichier tif>_.TXT), il est lu et les informations apparaissent à l’écran. Les informations de la transformation de Helmert sont utilisées pour caler l’image TIF.
Si aucun fichier de calage n’est présent, l’image TIF est insérée à la bonne échelle, mais avec le point bas gauche en 0,0.
Si l’échelle courante du dessin est différente de celle de l’image importée,
COVADIS signale cette discordance et change automatiquement l’échelle courante.
IV CADASTRE EXISTANT
Ces 3 commandes (boutons: ) du module DOCUMENT D’ARPENTAGE permettent d’identifier la parcelle cadastrale existante (contenance cadastrale …) qui sera divisée pour le DA. Ensuite les points de rattachement PCI pourront être positionnés sur les sommets de la parcelle cadastrale, et/ou sur d’autres limites, bornes et points caractéristiques du cadastre.
) du module DOCUMENT D’ARPENTAGE permettent d’identifier la parcelle cadastrale existante (contenance cadastrale …) qui sera divisée pour le DA. Ensuite les points de rattachement PCI pourront être positionnés sur les sommets de la parcelle cadastrale, et/ou sur d’autres limites, bornes et points caractéristiques du cadastre.
 ) du module DOCUMENT D’ARPENTAGE permettent d’identifier la parcelle cadastrale existante (contenance cadastrale …) qui sera divisée pour le DA. Ensuite les points de rattachement PCI pourront être positionnés sur les sommets de la parcelle cadastrale, et/ou sur d’autres limites, bornes et points caractéristiques du cadastre.
) du module DOCUMENT D’ARPENTAGE permettent d’identifier la parcelle cadastrale existante (contenance cadastrale …) qui sera divisée pour le DA. Ensuite les points de rattachement PCI pourront être positionnés sur les sommets de la parcelle cadastrale, et/ou sur d’autres limites, bornes et points caractéristiques du cadastre.1. Identification d’une ancienne parcelle
Cette commande  permet de fournir ou récupérer les informations cadastrales attachées à la parcelle mère.
permet de fournir ou récupérer les informations cadastrales attachées à la parcelle mère.
 permet de fournir ou récupérer les informations cadastrales attachées à la parcelle mère.
permet de fournir ou récupérer les informations cadastrales attachées à la parcelle mère.❏ Parcelle
⦿Le nom de la commune et la section sont récupérés automatiquement, vous devez saisir le n° de la parcelle.
⦿Si vous êtes sur une image PCI Raster, vous devez cliquer sur le bouton
« Digitaliser » pour dessiner à l’écran la polyligne par-dessus l’image. A la ligne de commande :
Point suivant du contour ou [annUler/Clore/Fin] <Clore>
Utilisez l’option <annUler> pour annuler le dernier point saisi.
A la fin de la digitalisation, tapez <Clore> (ou <Entrée>) pour clore la parcelle, ou bien <Fin> pour laisser la polyligne ouverte (cas du Domaine Public).
⦿Si vous êtes sur un fond vecteur (EDIGÉO), vous devez cliquer sur le bouton « Sélectionner», puis choisir le contour de la parcelle.
⦿Si vous êtes sur une section en DXF PCI, vous pouvez cliquer sur le bouton  ce qui sélectionne automatiquement la parcelle graphique, puis remplit la superficie graphique et la contenance cadastrale.
ce qui sélectionne automatiquement la parcelle graphique, puis remplit la superficie graphique et la contenance cadastrale.
 ce qui sélectionne automatiquement la parcelle graphique, puis remplit la superficie graphique et la contenance cadastrale.
ce qui sélectionne automatiquement la parcelle graphique, puis remplit la superficie graphique et la contenance cadastrale.⦿La surface graphique de la polyligne digitalisée ou sélectionnée s’affiche.
⦿Vous devez saisir la contenance cadastrale de cette parcelle (dans le cas d’une parcelle digitalisée).
⦿En cas de parcelles incluses dans la parcelle à diviser, cliquer sur le bouton spécifique. Cela affiche un nouveau dialogue qui permet de digitaliser ou de sélectionner les contours de parcelles incluses. Le nombre et la surface des parcelles enclavées sont récapitulés.
⦿S’il est connu, le propriétaire de la parcelle mère peut être saisi, il sera alors reporté sur la chemise verte
❏ DA
Chaque parcelle appartient à un DA. Si plusieurs parcelles appartiennent au même DA, il s’agit d’une division multi-parcellaire. Il vaut mieux éviter de gérer plusieurs DA dans un même dessin. Il est préférable de créer autant de DWGque de DA à traiter.
Vous pouvez créer un nouveau DA en cliquant sur le bouton  et le renommer en cliquant sur le bouton
et le renommer en cliquant sur le bouton  .
.
 et le renommer en cliquant sur le bouton
et le renommer en cliquant sur le bouton  .
.2. Edition d’une ancienne parcelle
Cette commande (bouton  :) permet de modifier les informations saisies sur une parcelle existante. COVADIS demande de sélectionner le texte de parcelle, puis affiche le dialogue précédent. Vous pouvez modifier toutes les informations souhaitées.
:) permet de modifier les informations saisies sur une parcelle existante. COVADIS demande de sélectionner le texte de parcelle, puis affiche le dialogue précédent. Vous pouvez modifier toutes les informations souhaitées.
 :) permet de modifier les informations saisies sur une parcelle existante. COVADIS demande de sélectionner le texte de parcelle, puis affiche le dialogue précédent. Vous pouvez modifier toutes les informations souhaitées.
:) permet de modifier les informations saisies sur une parcelle existante. COVADIS demande de sélectionner le texte de parcelle, puis affiche le dialogue précédent. Vous pouvez modifier toutes les informations souhaitées.3. Ajout des points de rattachement cadastre
Cette commande (bouton  : ) permet de positionner les points de rattachement cadastre. Ceux-ci peuvent se situer sur les sommets de la parcelle cadastrale, ou bien sur n’importe quel autre sommet (angle de bâtiment, coin de mur…).
: ) permet de positionner les points de rattachement cadastre. Ceux-ci peuvent se situer sur les sommets de la parcelle cadastrale, ou bien sur n’importe quel autre sommet (angle de bâtiment, coin de mur…).
 : ) permet de positionner les points de rattachement cadastre. Ceux-ci peuvent se situer sur les sommets de la parcelle cadastrale, ou bien sur n’importe quel autre sommet (angle de bâtiment, coin de mur…).
: ) permet de positionner les points de rattachement cadastre. Ceux-ci peuvent se situer sur les sommets de la parcelle cadastrale, ou bien sur n’importe quel autre sommet (angle de bâtiment, coin de mur…).COVADIS demande de cliquer la position du nouveau point de rattachement, puis propose le numéro du point. Vous pouvez aussi utiliser l’option <Polyligne> pour positionner automatiquement un point de rattachement sur chaque sommet de la polyligne sélectionnée.